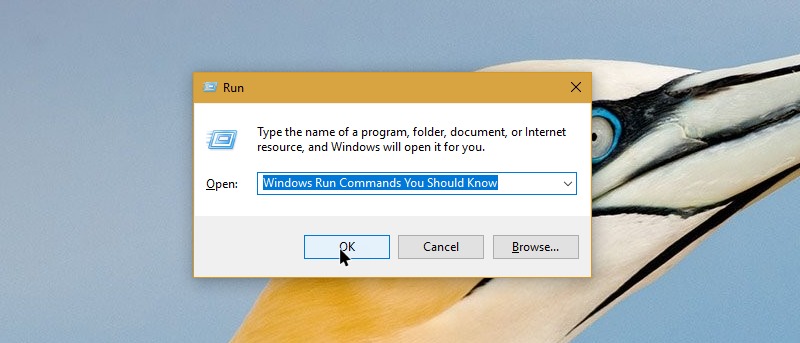Windows operating system has a lot of functionalities and most of them, if not all, can be executed and modified manually according to your requirements. Moreover, if you are using Windows for long enough, you might have come across a simple Windows keyboard shortcut Win + R that launches the Run dialog box. This simple dialog box allows you run a plethora of Windows Run commands. These Windows Run commands will enable you to configure or run programs in a quick and efficient way.
In fact, if you learn some of the most used Windows Run commands, you can launch different built-in Windows applications without meddling with the Control Panel or searching for it in the start menu. Simply put, Windows Run commands makes it so that rather than going all the way to the control panel or the folder in which the program and tools reside, you can simply type in the Windows run commands for executing that program.
So, here is a complete list of all the Windows Run commands that you should know and try for better productivity.
How to Use Windows Run Commands
Using all the Windows Run commands listed below is pretty simple. To start off, press the keyboard shortcut Win + R to launch the Run dialog box. Here, enter any of the commands listed below and click on the button “Ok.” This action will open the target program or tool. As you can see from the below image, I’m opening the PowerShell from the Run dialog box.
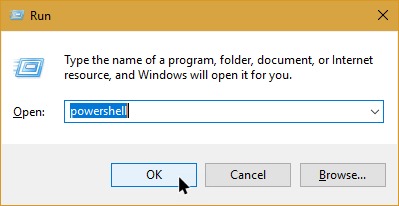
List of Windows Run Commands
Below is the list of all the most used Windows Run commands that every Windows user should know. Do try all the below listed Windows Run command and see what happens.
1. calc – Opens the calculator application.
2. cmd – Opens the Command Prompt.
3. write – Opens a new WordPad file.
4. powershell – Opens the PowerShell.
5. gpedit.msc – Opens the Group Policy Editor where you can set policies for the local or remote computer.
6. perfmon.msc – Opens the Performance Monitoring tool.
7. powercfg.cpl – Opens the Power Options window where you can set your power usage plans.
8. devmgmt.msc – Opens the Device Manager for Windows where you can manage all your hardware drivers.
9. regedit – Opens the Windows Registry Editor where you can modify the variables.
10. appwiz.cpl – Opens the Programs and Features window where you can install or uninstall Windows programs.
11. msconfig – Opens System Configuration window where you can check the startup options, services and even force Windows safe mode.
12. sysdm.cpl – Shows the System Properties of your PC.
13. certmgr.msc – Lets you manage the certificates installed in your system.
14. comexp.msc – Opens the Component Services window,
15. colorcpl – Opens the Color Management window.
16. timedate.cpl – Opens the clock configuration window where you can set or fix incorrect clock settings in Windows.
17. msdt – Opens the Windows Support Diagnostic tool.
18. dfrgui – Opens the Windows Defragmenter tool which can be used to defragment your hard drive if you are using a mechanical hard drive.
19. dpiscaling – Opens the Display Panel where you can change the size of the text.
20. dccw – Opens the Color Calibration tool, a must use tool for new monitors as you can set the color settings as required.
21. joy.cpl – Lets you configure the game controllers.
22. iexplore – Opens the Internet Explorer browser. If you are not using it, you can easily uninstall Internet Explorer.
23. inetcpl.cpl – Opens the Internet Properties window.
24. mmc – Opens the Microsoft Management Console root window.
25. main.cpl – Opens the Mouse Properties window where you can set and modify various mouse settings.
26. notepad – Opens a new Notepad file.
27. documents – Opens the Documents folder.
28. downloads – Opens the Downloads folder.
29. favorites – Opens the Favorites folder.
30. pictures – Opens the Pictures folder.
31. recent – Opens the Recent folder.
32. mspaint – Opens the Microsoft Paint application. Often used to paste the screenshots taken in Windows.
33. videos – Opens the Videos folder.
34. telephon.cpl – Opens the Phone and Modem configuration window.
35. psr – Opens the Problem Step Recorder where you can record the steps to recreate your issue.
36. mstsc – Opens the Remote Desktop connection.
37. syskey – Lets you configure the Accounts database.
38. desk.cpl – Opens the Display settings window where you can set the screen resolution.
39. services.msc – Lets you configure the Services running on your PC.
40. snippingtool – Opens the default Windows tool for taking snapshots.
41. soundrecorder – Opens the Sound Recorder tool.
42. stikynot – Opens the sticky notes tool to quickly take notes.
43. taskmgr – Opens the Task Manager tool. In fact, there are multiple ways to open Task Manager.
44. taskschd.msc – Opens the Task Scheduler tool.
45. sndvol – Opens the Volume Mixer tool.
46. \ – Opens up the C: drive on your PC.
47. %userprofile% – Open the folder which contains the personal folders for your login.
48. %programfiles% – Open the program files folder on your PC.
49. compmgmt.msc – Opens the Computer Management window where you can manage shared folders, disk services, and other operations.
50. cleanmgr – Opens the prompt where you are asked to select a drive to be cleaned by the operating system. A good tool to quickly clean up your hard disk to free up some space.
51. fsmgmt.msc – Opens the Shared Folders window where you can see the folders and devices shared by your machine.
52. firewall.cpl – Opens the Firewall settings window.
53. msinfo32 – Opens the system information windows which contains all the hardware and software information.
54. netplwiz – Opens Users panel where you can create or configure the users registered on your machine.
55. osk – Opens the On-Screen keyboard.
56. utilman – Opens the Access Center of the control panel.
57. wuapp – Opens the Windows Update panel where you can configure the update settings.
58. lusrmgr.msc – Opens the Local Users window where you can configure the local users and user groups.
59. ncpa.cpl – Opens the Network Connections window where you can quickly configure your network connection and other adapter settings.
60. charmap – Opens Character Map window which can be used to quickly copy special characters in Windows like the dollar sign, copyright symbol, etc.
That’s all for now and hopefully that helps. If you want these Windows Run commands for offline usage, then download Windows Run commands as a PDF document (direct download link). This enables you to see and use the Windows Run commands whenever you want and wherever you want.
Do comment below sharing your thoughts and experiences about using the above Windows Run commands. Also, do share your favorite Windows Run commands if you think I missed listing here.