Windows Registry is the brain behind all the operations done in Windows operating system. It contains information about all the things like software settings, operating system settings, hardware settings, file associations, etc. As you can tell, if the Windows Registry gets corrupted, your machine becomes sort of helpless and sometimes it won’t even boot. This is because your computer simply won’t know how and when to start or manage different software and hardware settings.
Moreover, there will be times when you might need to change some settings in your windows registry in order to suit your needs. In fact, most Windows tips I share here at Stugon requires you to edit the Windows Registry. And if you enter the wrong values, or delete values and keys in the Registry then it might get corrupted. Thus, it is very much recommended that you always backup Windows Registry. Backing up Windows Registry can help you in a lot of situations.
Why Backup Windows Registry?
In case you are wondering, here are some situations or scenarios when you might want to backup Windows Registry.
When
- Installation of a major software or hardware.
- Performing direct registry edits like creating, modifying or deleting keys and values.
- Using a registry cleaning software to clean or repair Windows Registry.
- When using third-party uninstallers which delete registry keys and values, etc.
So, no matter what the reason is, here’s how to backup Windows Registry with just a few clicks.
Note: though I’m showing this in Windows 10, the procedure is similar even if you are using Windows 7 and 8.
Backup Windows Registry – Manual Method
To start off, click on Start button, search for “regedit.exe” and open it. Alternatively, you can also use the command regedit in the Run dialog box.
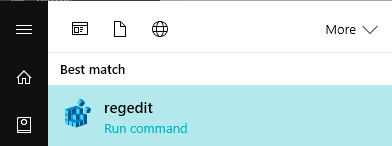
The above action will open the Windows Registry. Here, select the registry key you want to back up. Now, click on “File” and then “Export.”
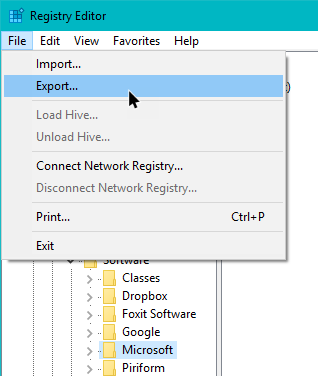
If you want to backup complete Windows Registry then right-click on Computer and then select the option “Export” from the context menu.
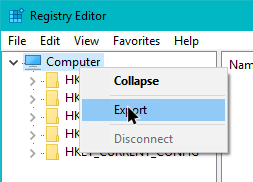
In the popup window, select the destination location, give it a name and then click on the button “Save” to save the file. While backing up full registry, make sure that the radio button “All” is selected.
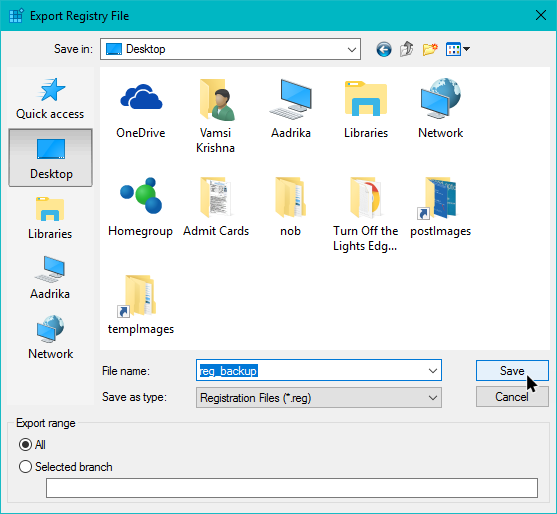
That’s all there is to do. You’ve successfully backed up Windows Registry.
Backup Windows Registry By Creating System Restore Point
If you don’t like the manual way to backup Windows Registry, then you can just create a Windows system restore point. Creating a system restore point whenever you do something major to your system is a good thing as it creates a snapshot (kinda) of all the system settings and files. When you restore the system, even your registry is restored to previous state.
Also read: how to create a system image backup in Windows
Restore Windows Registry
You can easily restore Windows Registry with just a click or two. The first method is to right-click on the backup registry key and then select the option “Merge.” This action will restore the all the backed up registry keys.
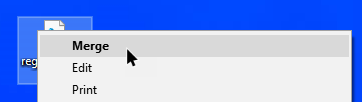
Alternatively, you can also restore Windows Registry by importing the backup. To do that, open the Windows Registry and select the option “File” and then “Import.” If you are selecting a particular registry key then select that target registry key before selecting the import option.
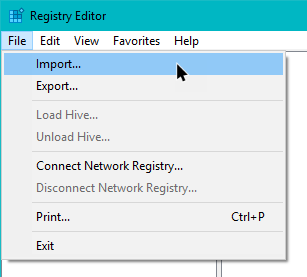
Now, navigate to the backed up registry file location, select it and then click on the button “Open.”
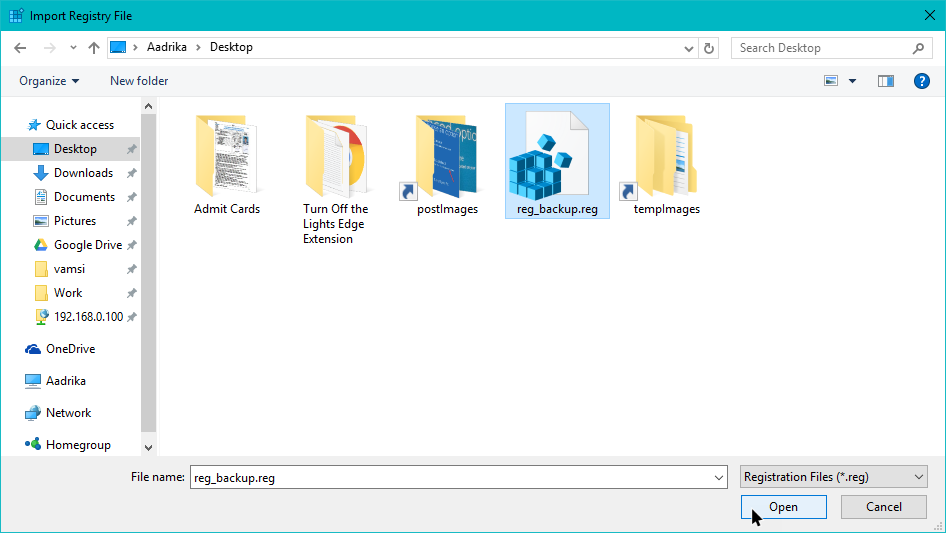
That’s all there is to do. The selected registry key or entire Windows Registry will be restored.
Hope you found our guide useful. Do let me know your feedback on how to back Windows Registry in the comments section below.
