Linux Mint is one of the most simple, beautiful and beginner friendly Linux-based OS. Linux Mint basically evolved from Ubuntu and provides the same functionality and security just as Ubuntu. Moreover, if you are a Windows user and want to try out the new Linux ecosystem, Linux Mint would be a good choice. In fact, Linux Mint closely resembles the Windows user interface. That being said, if you are new to Linux environment or if you just want to test out the new operating system then installing it virtually will give you ample space and opportunities. In case you are wondering, here is how you can easily install Linux Mint in VMware Player or Workstation.
Install Linux Mint in VMware
First off, head to the Linux Mint official website and download the ISO file. Depending on your preference, you can either download 32-bit version or 64-bit version.
1. To make things clear, I’ve already downloaded the 32-bit version of Linux Mint 16 featuring Cinnamon desktop. If you want you can download other flavors like XFCE or KDE.
2. Now, open up the VMware player or workstation from the start menu and click File and select the option “New Virtual Machine.” This action opens the New Virtual Machine wizard. Here select the radio button “Typical” and click on the button “Next” to continue.
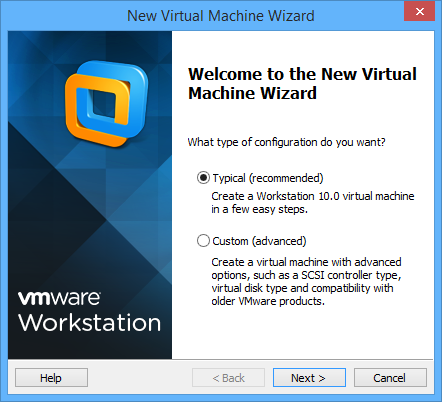
3. As you have already downloaded the Linux Mint ISO, select the radio button “Installer disk image file,” browse for the downloaded ISO file and click the “Next” button.
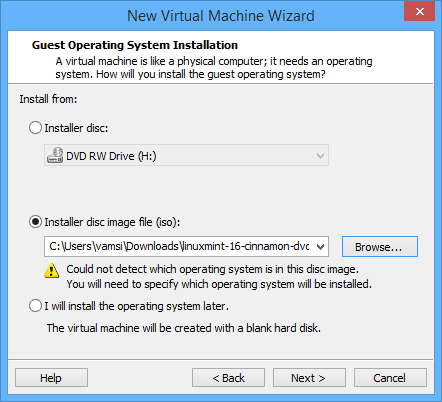
4. Here, select your guest operating system as “Linux” and the kernel version as “Other Linux 3.x kernel” from the drop-down menu.
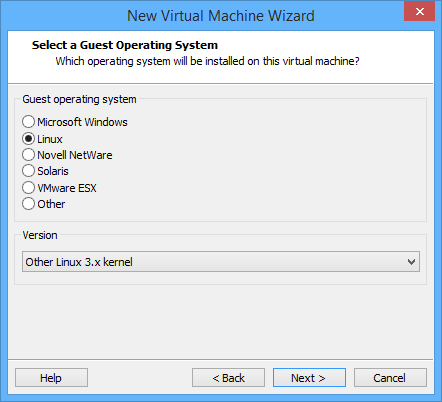
5. Now, name your virtual machine and click on the button “Next” to continue. If you want to change the location where the virtual machine is stored, you can do that by clicking on the “Browse” button. For instance, I’ve selected my location as G:\ drive.
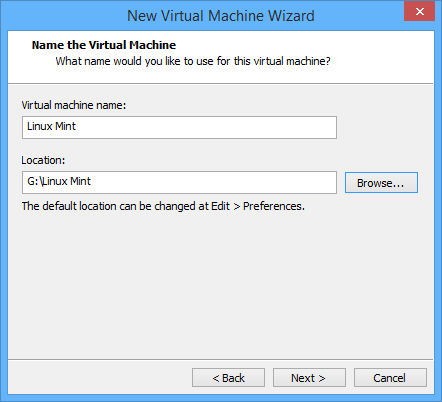
6. Here in this screen, enter the space you want to allot of the new virtual machine and click “Next” button. But do remember that the minimum space required is 8GB.
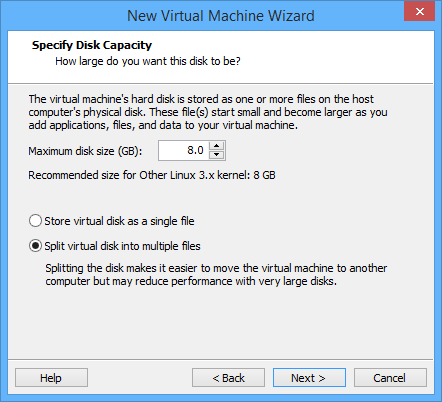
7. Here in this area you can easily review and customize your hardware requirements. To do that, click on “Customize Hardware” button. Once you are done with the changes, click on the “Finish” button to complete your setup process.
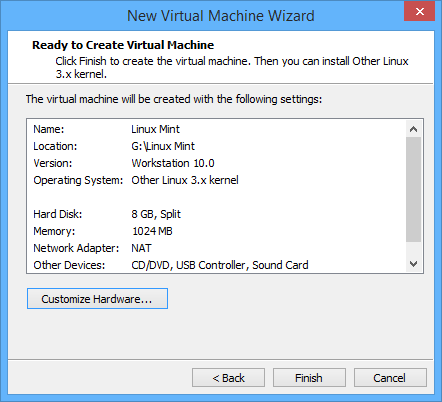
8. Now, click on “Power on this virtual machine” on the main screen of VMware to boot into your new Linux Mint OS. Now wait a few seconds and you will be in the OS installation screen. Here, click on the button “Install Linux Mint” to start the installation process.
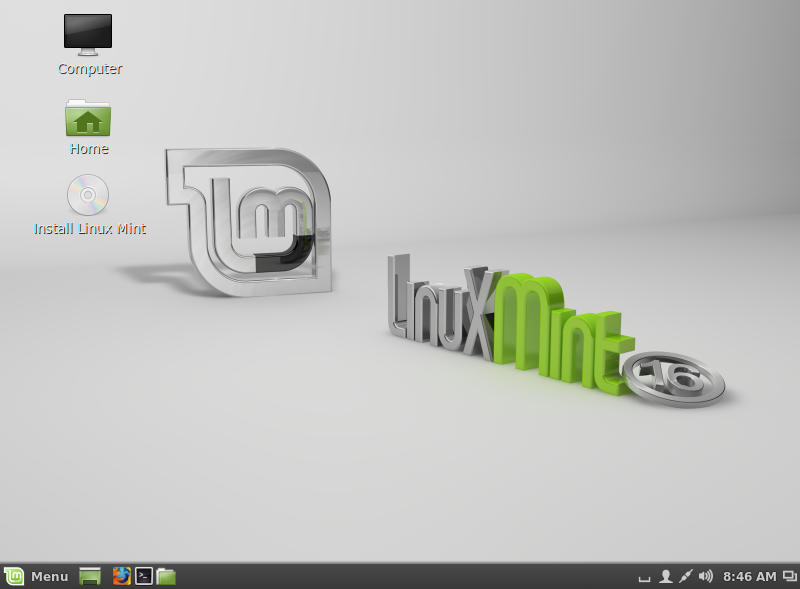
9. Now the OS screen will show minimum space required and other stuff, just review them once and click “Continue” button.
Note: If you are connected to the internet, Linux Mint will automatically download and install all the required updates and other restricted software, which is good. But, if you want to make the installation faster or if you have a slow internet connection then I would recommend that you disconnect from the internet by right-clicking on that little monitor icon on your VMware taskbar and selecting the option “Disconnect.”
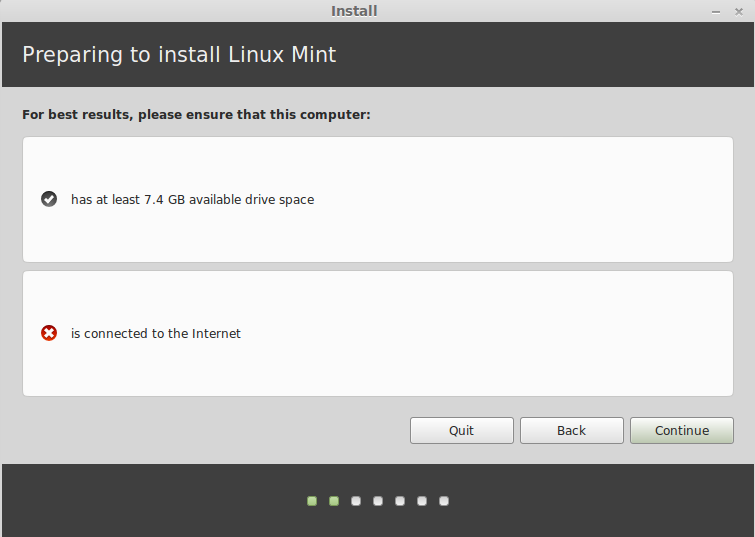
10. Here select the radio button “Erase disk and install Linux Mint” and click on “Install Now” button.
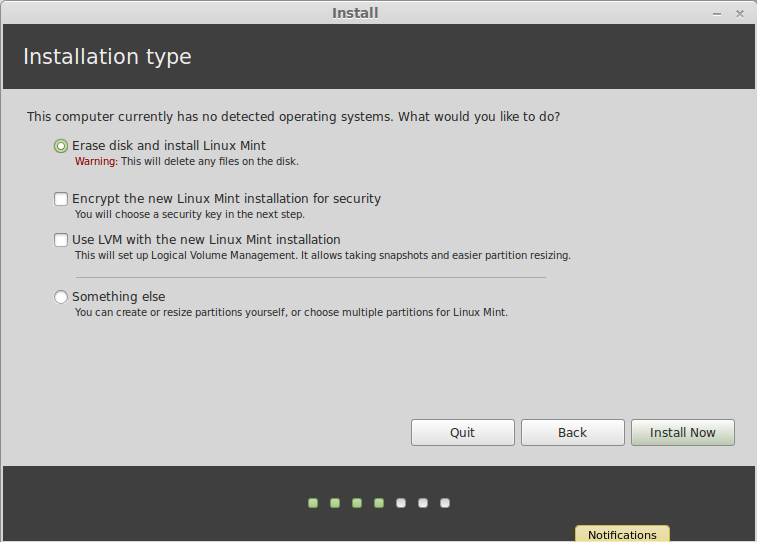
11. Now, just select your time zone, keyboard layout, username and password and click on the “Continue” button.
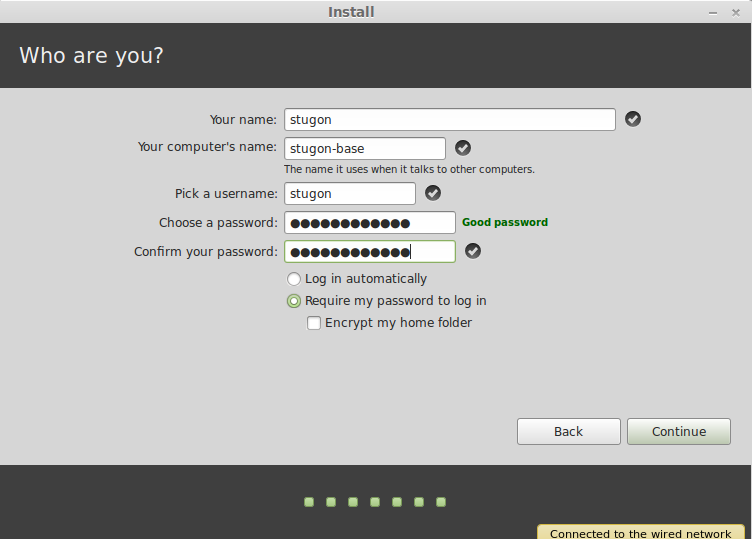
12. After completing the installation, just restart your VM and you are ready to experience the new Linux Mint OS.
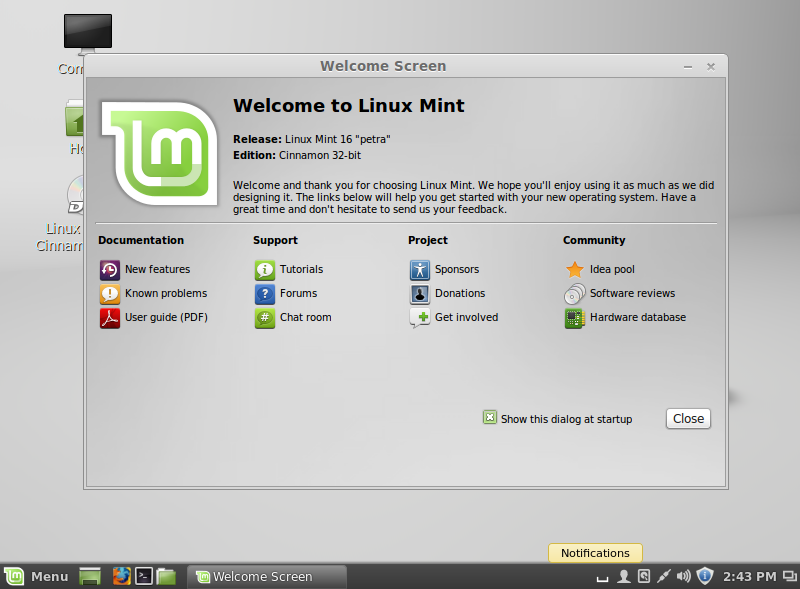
As this is a virtual machine, you can do whatever you want without any worries about breaking your system. But, before you do that just take a snapshot of the current state so that you can roll back when things are out of your hands.
That’s all there is to do and it is that simple to install Linux Mint in VMware Player or Workstation.
Do comment below sharing your thoughts and experiences about installing Linux Mint in VMware Player or Workstation
