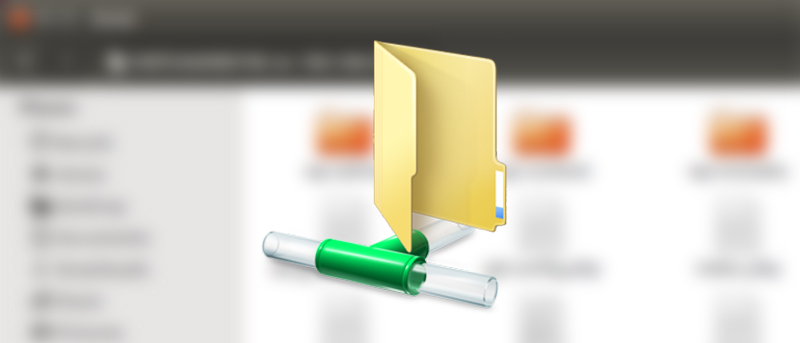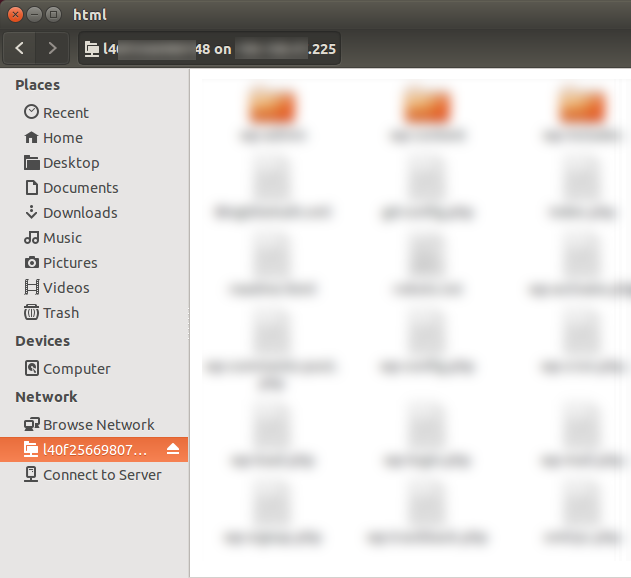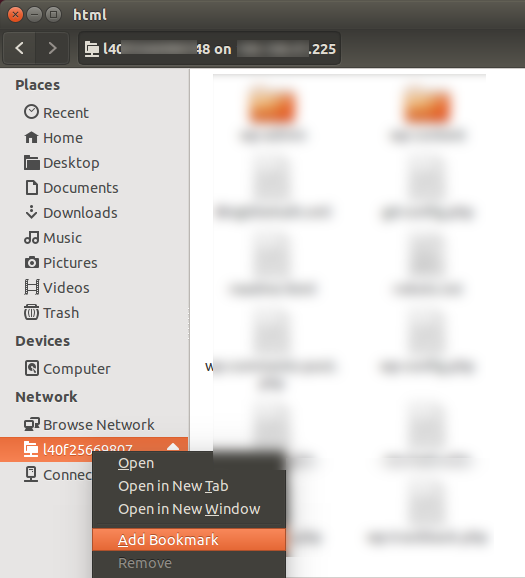If you are someone who needs to access remote folders like FTP, Samba, SSH or any other remote folders a lot then Ubuntu and many other Linux distributions have a built-in and simple way to mount them right in the file browser. Sure there are a lot of FTP and other clients to access these remote folders, but launching them and logging in each and every time is a bit clunky and time-consuming. So, if you want to be productive then mounting those remote folders right in Ubuntu is that way to go. Here is how you can do it.
Mount Remote Folders in Ubuntu
Mounting remote folders in Ubuntu is a pretty easy and straightforward. To start off, open up the File Browser using the shortcut on the Launcher or by searching for it in the Dash. Once opened, click on the option “Connect to Server” from the left navigation pane.
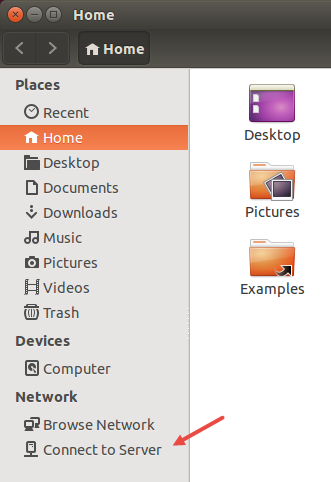
The above action will open the “Connect to Server” window. Here, enter your remote folder address and click on the connect button. In my case, I’m connecting to an SFTP server. So I entered the remote address as following.
sftp://username@remoteAddress:22/
Note: if you want to connect to remote folders that use, FTP, Samba, etc.., then you need to change the address format accordingly. For instance, you can use ssh://192.168.0.100 for SSH, smb://foo.example.com for Samba, etc.
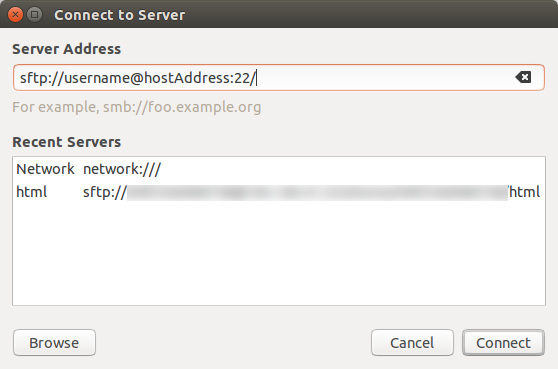
As soon as you click on the Connect button, Ubuntu may show you that it can’t verify the identity of the remote server or folder. Just click on the button “LogIn Anyway” to continue.
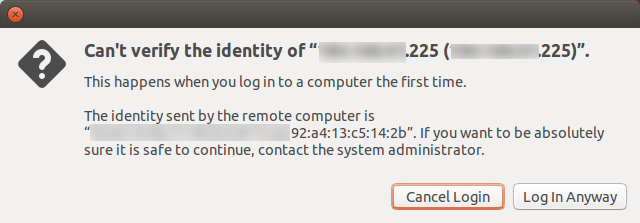
After clicking on the LogIn Anyway button, Ubuntu will ask for the Password, if any. Enter the password and click on the button “Connect.” By default, Ubuntu selects the checkbox “Remember password until logout.” If you log into this remote folder frequently then you might want to select the radio button “Remember forever” so that you don’t have to enter the password each and every time.
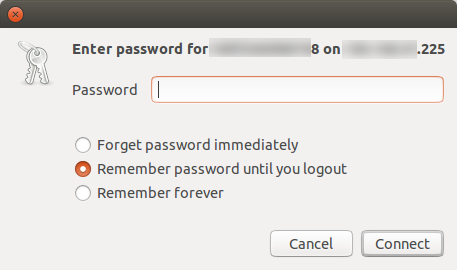
As soon as you click on the Connect button, you will be logged into the remote folder. You can access all the contents of the remote folder directly from Ubuntu file browser.
Also, if you are going to use this remote folder frequently then you can create a bookmark so that you can open the remote folder with just a click. To do that, right-click on the remote drive in the left pane and then select the option “Add Bookmark” and you are good to go.
That’s all there is to do and it is that simple to mount remote folders like FTP, SFTP, SSH, WebDEV, Samba, etc.., directly in Ubuntu file manager.
Do comment below sharing your thoughts and experiences about using the above method to mount remote folders in Ubuntu.