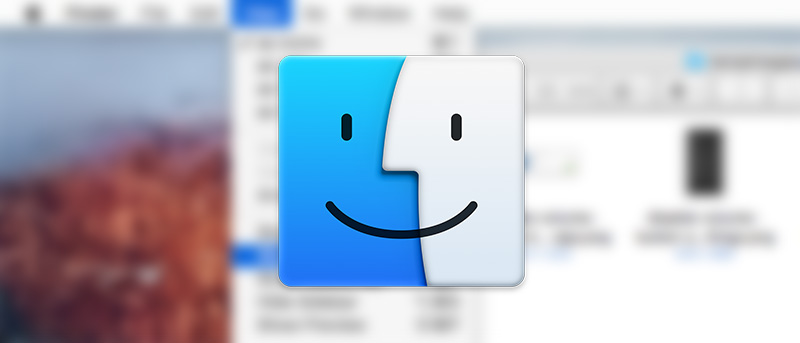Finder is the default application that enables you to browse the file system on Mac. The Finder application is not only powerful but it does have some decent customization options to meet your needs. As good as it is, the Finder won’t provide any easier way to either see the copy current file path and it doesn’t even allow you to see the file or folder path anywhere in the Finder window. This can be quite bothersome at times as you might need the file or folder path for various things like sharing the details with other people, to enter it in the terminal etc.
No matter what the reason is, here is how you can show the current path in Mac OS X Finder.
Show Current Path in Mac OS X Finder
To show the current path in Mac OS X finder, you have two ways. The first is to use the build in option and the second is that use the hidden terminal tweak.
First Method: Using Finder
To start off, open up the Finder window, navigate to “View” and then select the option “Show Path Bar.” Alternatively, you can also use the keyboard shortcut Option + Command + P to achieve the same.
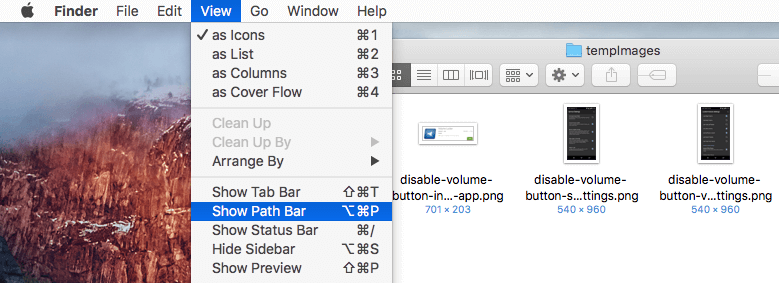
As soon as you’ve done that, the current path will appear at the bottom of the Finder window. As you can see from the below image, the file or folder path will be shown as nested folders rather than in the text form.
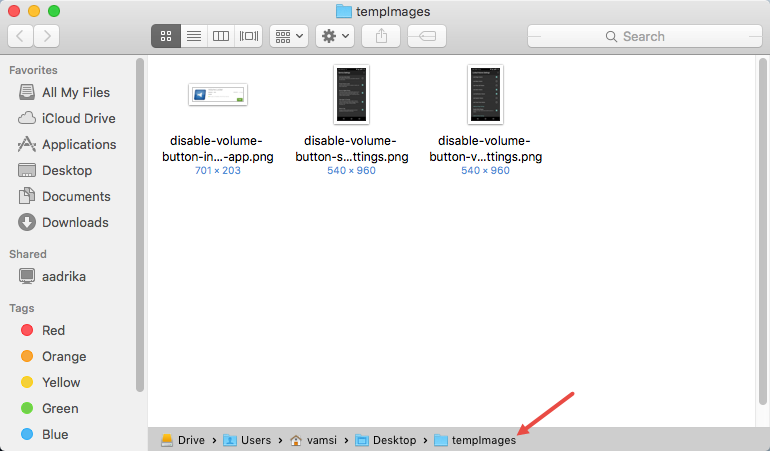
Second Method: Using Terminal Tweak
If you don’t like the first method or if you want to show the current path in the text form then you can use the below terminal tweak.
To start off, search for terminal in the Launchpad and open it.
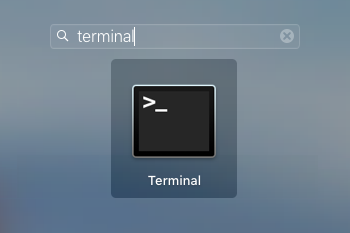
Once the terminal has been opened, copy and paste the below command and then press the enter button to execute the command.
defaults write com.apple.finder _FXShowPosixPathInTitle -bool false

As soon as you execute the command, the Finder adds the current path to the Finder’s title bar. However, to see the changes you either need to restart your system or just restart the Finder.
To restart the Finder, copy and paste the below command in the terminal and press the enter button.
killall Finder
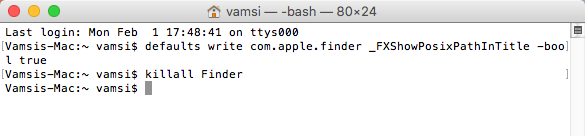
Once you execute the command, the Finder app will restart and from this point forward, you can see the current path in the Finder title bar.
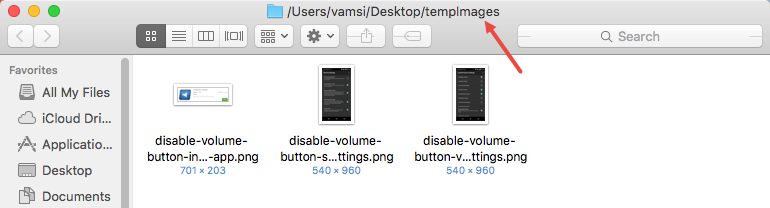
That’s all there is to do and it is that simple to show the current path in Mac OS X Finder.
Do comment below sharing your thoughts and experiences about using the above methods to show the current path in Mac OS X finder.