For whatever reason, the OS X operating system has no straightforward way to view the file path or copy the text based full file path. Obviously, since Finder doesn’t have any address bar there is no need for you to copy or view the exact file or folder path. But if you are documenting something or if you have complicated nested folders, then it is pretty helpful to view and copy the file or folder path in Mac. So, if you ever need, here is how you can view and copy file or folder path on Mac.
View File or Folder Path on Mac
If you just want to view the file or folder path without the need for copying it then you can do that pretty easily. To start off, right-click on the file or folder you want to see the path and then select the option “Get Info.”
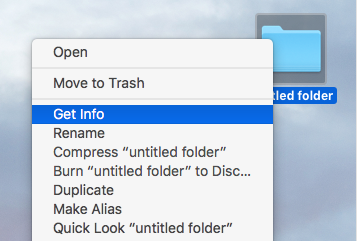
The above action will open the Folder or File Info window. Here you will see the file or folder path next to “Where” in the General section.
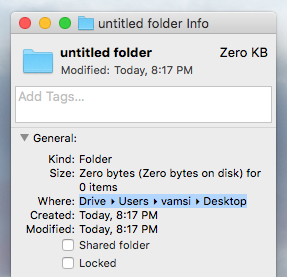
As you can see from the screenshot above, this method shows the nested folder structure of the target file or folder.
Alternatively, you can also view the path as menu using the Command key on your keyboard. To do that, open the file or folder and the click on the name on the title bar while holding down the Command key (Command + Click).
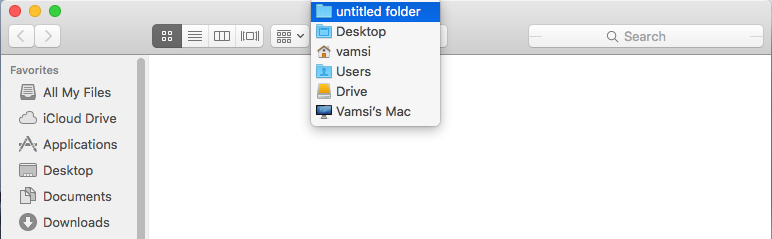
This action will show you the file or folder path as a menu where you can navigate to any folder you want by clicking on the folders in the list.
Copy File or Folder Path on Mac
Instead of just viewing the file or folder, you can also copy the path in the form of text if needed. There are several methods to do that but here are two of the easiest methods.
The first one is to use the Terminal. To do that, search for the Terminal in Launchpad and then open it.
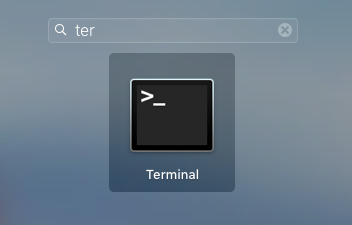
Once the terminal has been opened, drag and drop the file or folder into the terminal window.
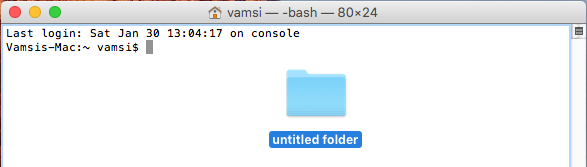
This action will automatically paste the file or folder path in the terminal where you can copy it using the keyboard shortcut Command + C.

Alternatively, you can also use the “Go to” option in Finder. To do that, open up any Finder window, select “Go” and then “Go to Folder” option.
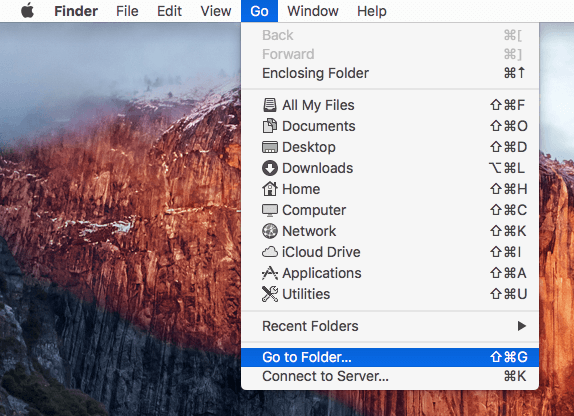
The above action will open the Go to Folder window. Here, drag and drop the file or folder to reveal its full path.
Again, you can use the keyboard shortcut Command + C to copy the file or folder path.
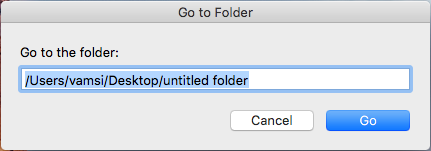
That’s all there is to do and it is that simple to view and copy file or folder path on Mac.
Do comment below sharing your thoughts and experiences about using the above methods to view and copy file or folder path on Mac.
