Nobody wants their seemingly healthy hard drive to randomly die on one fine morning. That is why it is always a good idea to regularly check your hard disk health so that you can backup all your important files and folders while you still can. Sure, Windows has its own tools (CHKDSK) to check for and correct any disk errors. But the problem with CHKDSK is that is is not fully capable of letting you know your hard disk health. Even the built-in WMIC (Windows Management Instrumentation Command-line) tool is not capable of giving you a detailed report of your hard disk health. So, if you ever want to check hard disk health in Windows, here is how you can do it.
Check Hard Disk Health in Windows
Since there are no built-in tools that give you a detailed health report of your hard disk, we are going to use a free and lightweight software called CrystalDiskInfo. To start off, download the software from the official website.
The good thing about the software is that it is available in both installable and portable variants. In my case, I’m downloading the portable version so that I don’t have to install yet another program and I can also carry it wherever I want.
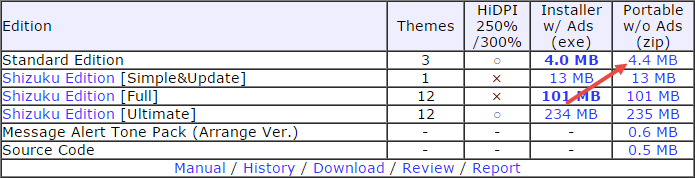
Once you are done downloading, extract the contents to a folder.
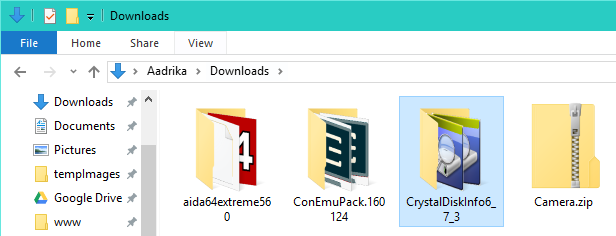
After extracting, execute the application depending on your system architecture (32-bit or 64-bit). In my case, I’m executing the 64-bit version of CrystalDiskInfo.
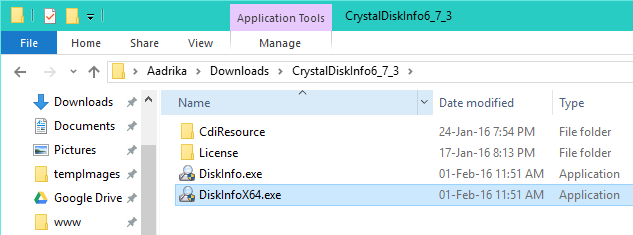
As soon as you open the application, it will show you the current health status of all your hard drivers. As you can see from the below image, the application not only shows the health report but also shows the current temperature of the hard drive.
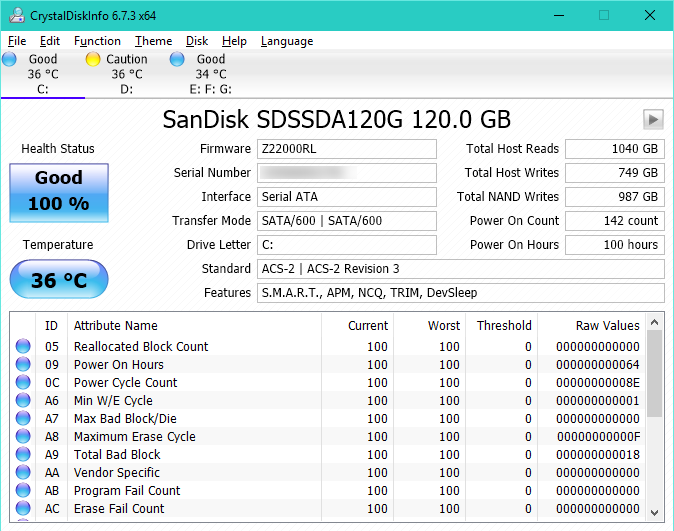
If you have multiple hard drives in your system then the application will show the health report of all the hard drivers in their own separate tabs. Just click on them to see the health report of each individual drive. Alternatively, you can also do the same thing by navigating to Disk and then selecting the hard drive you want.
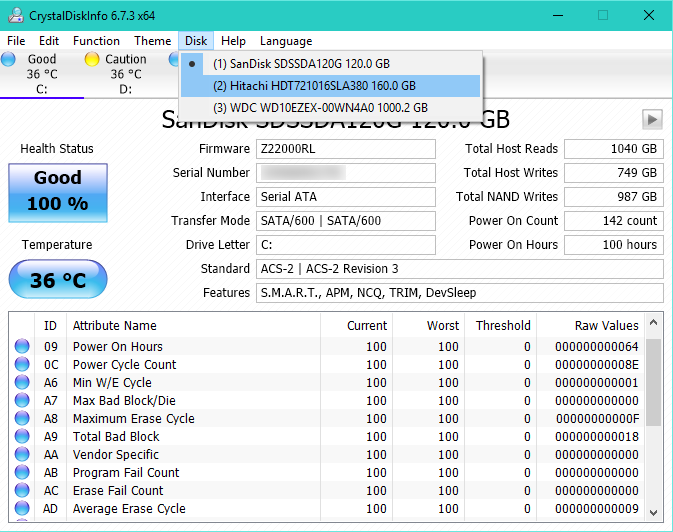
Just to show you, I’ve attached my old 160 GB Hitachi hard drive (8+ years and still kicking) and the application clearly recognised that the drive has irrecoverable errors and flagged it with Caution status.
At this point, you shouldn’t trust the hard drive with any important data. In my case, I want to see how long the hard can stand. So, I’ll use it to store all my temporary files which will be deleted by the end of the day.
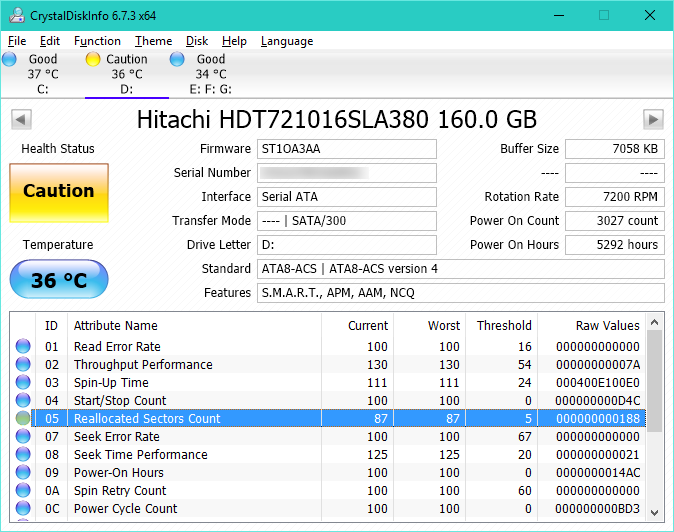
The good thing about CrystalDiskInfo is that if you’ve installed the standalone version, the application can actively monitor all your hard drives and will sound the alarm and/or send you an email report when it finds abnormalities.
That’s all there is to do and it is that simple to check hard drive health in Windows.
Do comment below sharing your thoughts and experiences about using the above application to check hard disk health status. Also, have you ever faced a situation where the hard drive just died on you without any warning?
