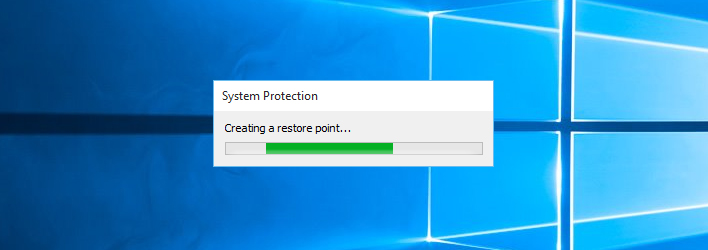System Restore is one of the important features that should be enabled on any Windows system. In case you don’t know, System Restore is a simple Windows feature that can roll back your system to a known good state in case of any system corruption.
Generally, System Restore points are created whenever you are doing major tasks like installing programs, install updates, performing certain admin tasks, etc. This automatic System Restore point will help you to roll back if something bad happens to your system due to the changed settings or installed updates or software.
But for some reason, the System Restore feature is disabled by default in Windows 10. So, here is how you can enable or turn on System Restore in Windows 10.
Turn on System Restore in Windows 10
1. Turning on the System Restore feature in Windows 10 is pretty easy and straight forward. To start off, press “Win + X.” This action will open the Power User menu. Here, select the option “System” from the list of options.
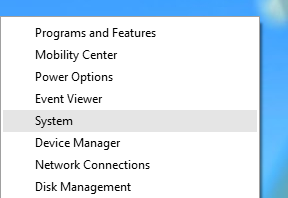
2. The above action will open the Settings panel. Here, scroll down and select the option “System Info” under Related Settings category. This action will open the System window. Now, click on the link “Advanced System Settings” appearing on the left sidebar.
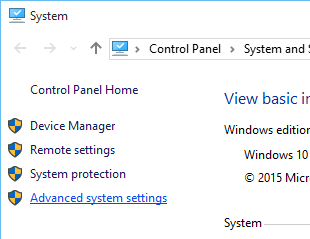
3. Once the System Properties window has been opened, select the tab “System Protection.” Here, select the C drive from the list of drives under “Protection settings” and click on the button “Configure.”
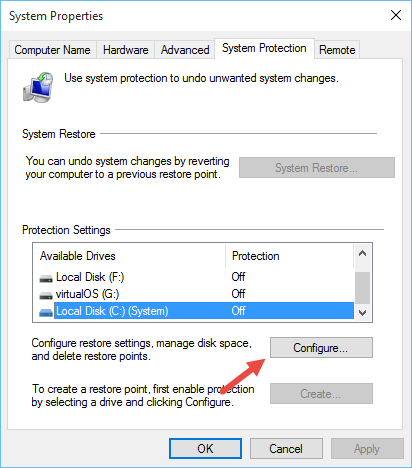
4. The above action will open the System Restore settings window. Here, select the radio button “Turn on system protection.” Under “Disk Space Usage” section, you can configure how much disk space is used by System Restore feature. Just slide the bar to set the disk space.
5. Once you are done, click on the button “Ok” to save the changes.
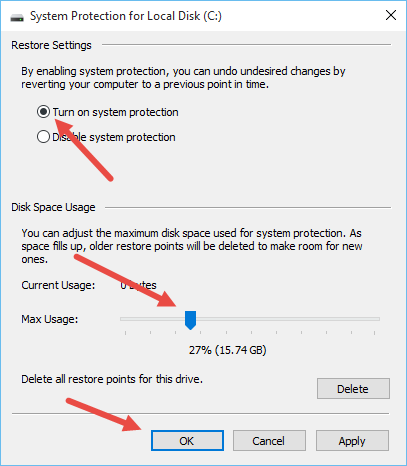
6. That’s all there is to do. With this, you have successfully enabled or turned on the System Restore in Windows 10.
Create System Restore Point in Windows 10
1. After enabling the System Restore feature in Windows 10, it is a good thing to create a System Restore point so that you can rollback in future. To create a System Restore point, select the C drive from the list and click on the button “Create.”
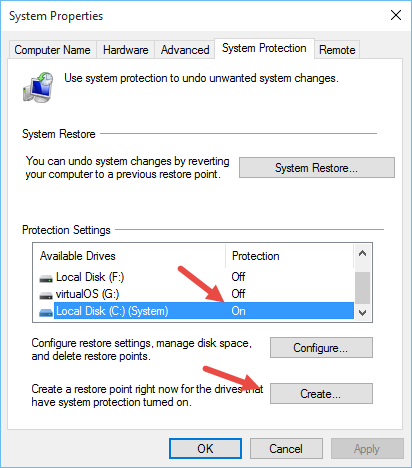
2. The above action will open the System Protection window. Here, enter a good description and click on the button “Create” to create the system restore point. The description helps you differentiate the system restore point among others in future.
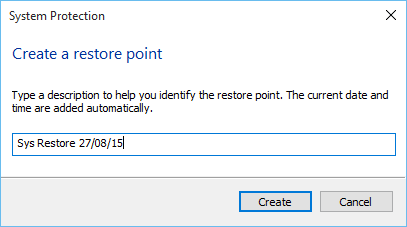
3. As soon as you click on the button, Windows starts creating the System Restore point.
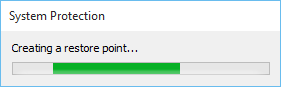
4. Once completed, you will get the success message just like the below one.
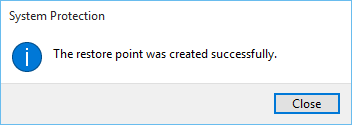
That’s all for now and hopefully that helps. Do comment below sharing your thoughts and experiences about enabling System Restore feature in Windows.