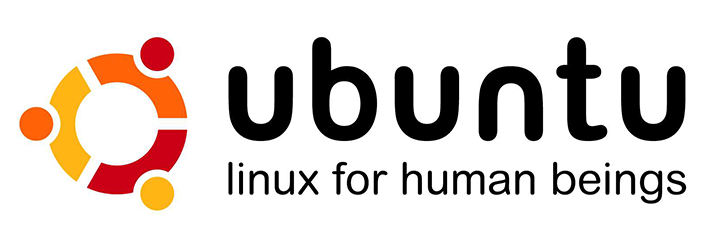Would you like to try and use Ubuntu without actual physical installation? VMware makes it easy, You can install Ubuntu or any other operating system virtually and use it as if you installed physically. To make this easy, I’m going to show you how to install Ubuntu in VMware player/workstation.
Stuff You Need
- Ubuntu ISO – You can download Ubuntu 13.04 Raring Ringtail(Latest Version) from here. In my case, I’ve downloaded 64-Bit version of Ubuntu.
- You also need virtual machine software – VMware Player(free). After downloading, Install it as any other software.
Install Ubuntu
Get Started – Once you installed VMware player, Open it up and click ‘Create New Virtual Machine’. I’m assuming that you’ve downloaded Ubuntu 13.04, If not please download before you proceed.
Installing Ubuntu can be done in two different ways, Either by disk or from ISO you’ve just downloaded. For this guide I’m using ISO method as it will be fast and easy. Here, click the second radio button ‘Installer disk image file (ISO)’, Now click ‘Browse’ and select your downloaded Ubuntu ISO and click ‘Open’ and ‘Next’.
In this next window, Enter your full name, user name and password and click ‘Next’.
Note: Username must be all lowercase and password must be at least 8 characters.
In this window give your virtual machine a name and Location(leave default if you don’t know what it is) and click ‘Next’. In my case, I’ve entered the name as ‘Test Ubuntu 64-bit’ and the location is some where in ‘F Drive’.
In this next window, Allot the disk space and click ‘Next’, The default disk space is 20GB. But note that the entire 20GB is not used at a stretch, For me the clean installation took 4.35GB but it may increase as you install programs, updates, etc.
That’s it, If needed you can check and customize you configuration in this next window and click ‘Finish’.
At this point, VMware will automatically install Ubuntu without any further human interference. So sit back and relax, VMware will soon greet you with Ubuntu login screen. During or after the installation VMware may prompt you to install VMware tools, Go ahead and install them. VMware tools will give extended functionality like drag and drop support, etc.
If need any help with using Ubuntu or if you ran in to any problems or to learn about Ubuntu then AskUbuntu and UbuntuForums are your friends.