Did you know that you can actually download YouTube video with VLC media player? When it comes to the media player, VLC is one of the popular and best applications that is also free and open-source. Unlike other media player applications, you can play almost any video and audio format using VLC media player. Besides from playing any format, there are many hidden features in VLC to make our lives a tad bit easier. One such feature allows you to download YouTube video with VLC media player. You no longer have to use special software or other YouTube download sites to download YouTube videos. Without further ado, let me show you how to download YouTube video with VLC media player.
Download YouTube Video with VLC
It is very easy to download YouTube video with VLC media player. To start off, head over to YouTube, find your favorite video and copy the URL appearing in the address bar. To copy the URL, select it and press Ctrl + C. Alternatively, you can also right-click and select “Copy.”
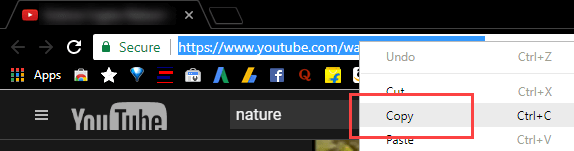
After copying the URL, search for VLC media player in the start menu and open it.
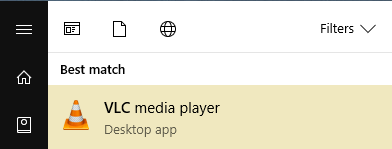
Now, navigate to “File” and then select the option “Open Network Stream.” Alternatively, press the keyboard shortcut Ctrl + N.
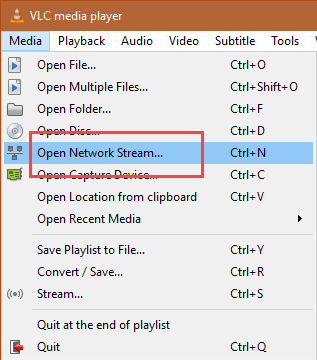
In the “Network” tab, paste the URL under the Network Protocol section and click on the button “Play.”
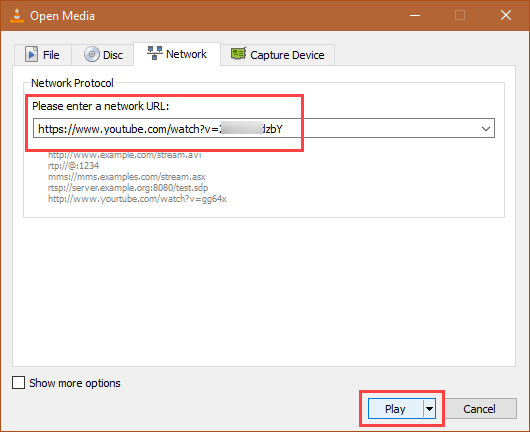
As soon as you click on the button, VLC starts playing the YouTube video. While it is playing, pause the video, navigate to “Tools” and select “Media Information.” Alternatively, press the keyboard shortcut Ctrl + I.
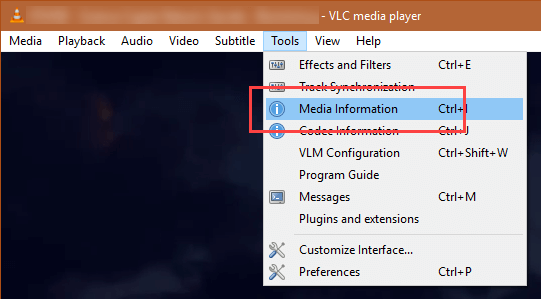
The above action will show the currently playing video’s media information. Select URL in the Location field appearing at the bottom of the window, right-click on it and select the option “Copy.”
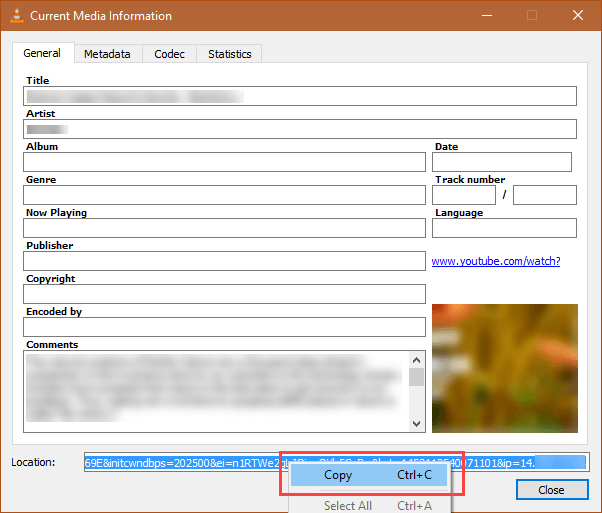
Now, open your favorite browser, paste URL in the address bar and press the “Enter” button. As soon as the video starts playing, right-click on the video and select “Save video as.” In the save window, select the destination and click on the “Save” button.
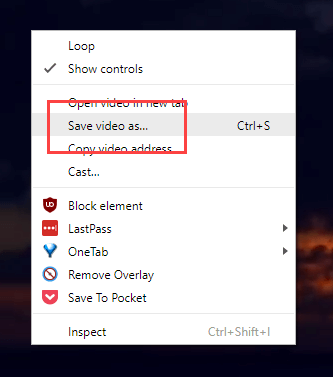
If you are using Google Chrome, you can also click on the Download icon appearing at the bottom right corner of the video player to download YouTube video.
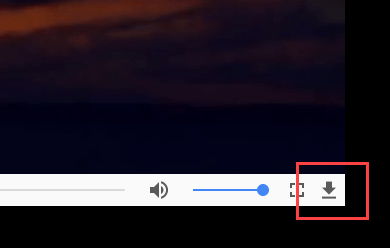
As soon as you select the option or click on the Download button, your browser starts to download YouTube video.
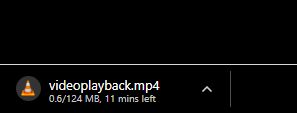
That’s all there is to do and it is that simple to download YouTube video with VLC media player. Do comment below sharing your thoughts and experiences about using the above method to download YouTube video with VLC.
