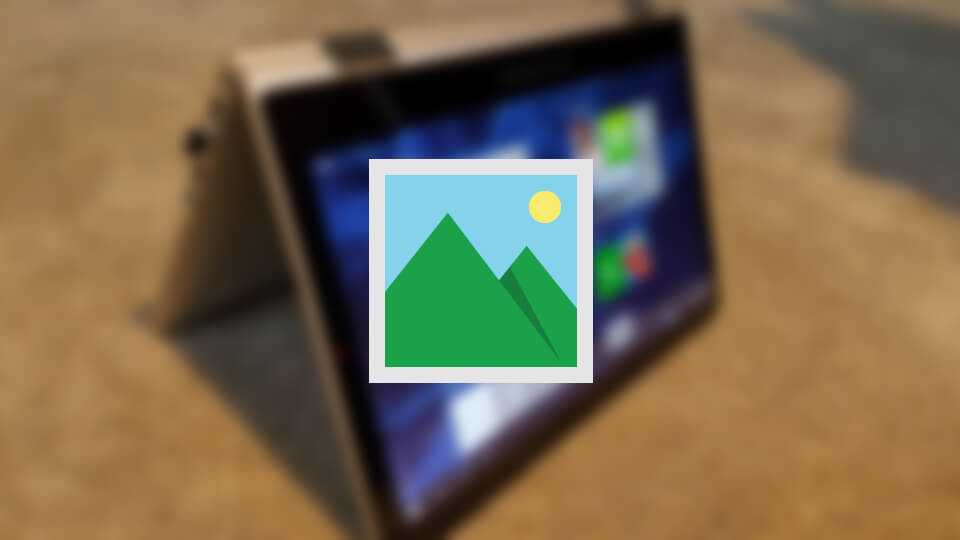Clear thumbnail cache – Whenever you view a document or media files like photos and videos, Windows shows a preview of that file instead of the generic thumbnail icons. These previews are pretty helpful as they let you quickly recognize the file you are looking for. Generally, these preview thumbnails are cached so that Windows can show the previews quickly when you re-open the File Explorer or the target folder. However, from time to time, the thumbnail cache gets corrupted and you don’t see proper thumbnail previews.
This happens due to any number of reasons like sudden power loss, accidental deletions, etc. In those situations, all you have to do to fix thumbnail cache is to clear thumbnail cache. Here’s how to clear thumbnail cache in Windows 10, 8, and 7.
Windows has two different methods to clean thumbnail cache. The first one is to use the built-in Disk Cleanup tool and the second one is to use the Command Prompt. I will show both the methods, follow the one that is easy for you.
Note: though I’m using Windows 10, the procedure to delete thumbnail cache is same for Windows 7 and Windows 8.
Clear Thumbnail Cache – Using Built-in Disk Cleanup Tool
1. Using Disk Cleanup tools to clear thumbnail cache is pretty easy and straightforward. Search for “Disk Cleanup” in the start menu and open it.
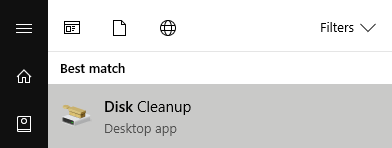
2. The above action will open the Disk Cleanup tool. Here, select C drive from the drop-down menu and click on the “Ok” button.
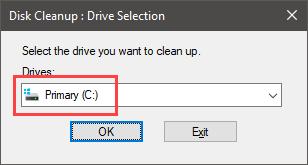
3. Under the Files to Delete section, deselect all the checkboxes and only select the checkbox “Thumbnails.” Now, click on the “Ok” button.
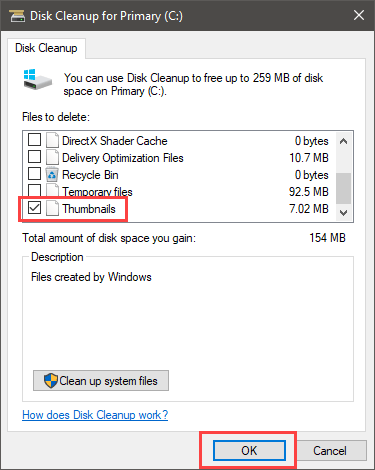
4. You will be prompted with a confirmation window, just click on the button “Delete Files” to delete thumbnail cache.
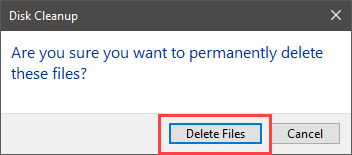
That’s all there is to do, you’ve successfully cleared the thumbnail cache in Windows.
Clear Thumbnail Cache – Using the Command Prompt
1. Alternatively, you can also use the Command Prompt to delete thumbnail cache. To start off, search for “Command Prompt” in the start menu and open it.
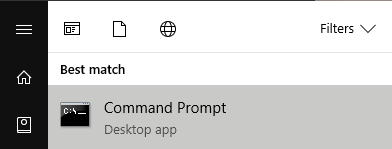
2. Once opened, you need to stop the Windows Explorer before you can proceed. So, copy the below command and execute it.
taskkill /f /im explorer.exe
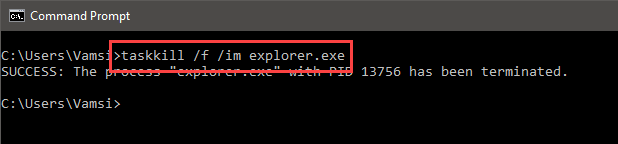
3. Now, use the following command to clear thumbnail cache in Windows.
del /f /s /q /a %LocalAppData%\Microsoft\Windows\Explorer\thumbcache_*.db
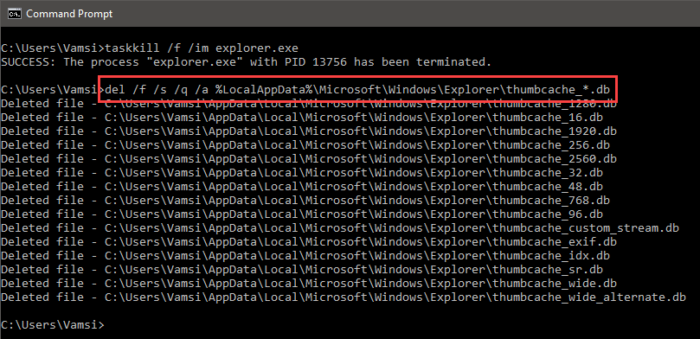
4. To start the stopped Windows Explorer, use the below command and you are good to go.
start explorer.exe
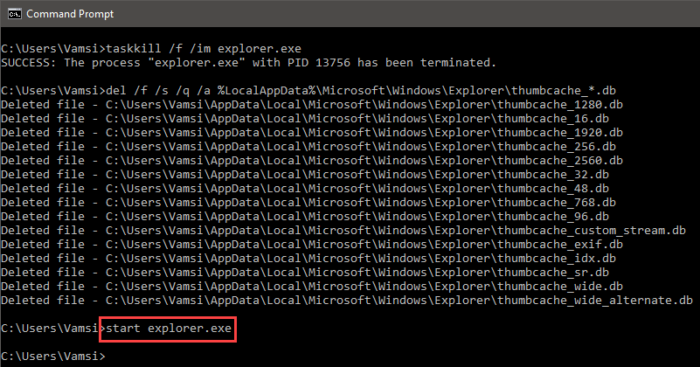
That’s it, with just a few command, you are done with cleaning thumbnail cache in Windows. As I said before, both the above methods work on Windows 10, Windows 8, Windows 7. and even in Windows XP (if you are still using it).
Do comment below about using the above method to clear thumbnail cache in Windows.