AOMEI Backupper Review – No matter who you are, backing up your files and folders is the most important thing to do. The reason for this is simple, no one can tell when the disaster gets in your way and you lose access to all your data. For instance, the latest WannaCry ransomware used an undisclosed exploit in Windows XP, 7, and 8 systems to wreak havoc by encrypting all the files and holding them for ransomware. If you want to get access to those encrypted files, you need to pay $300 to $600.
Even when you pay the ransomware, there is no guarantee that the bad guys will decrypt the encrypted files. To avoid these kinds of situations and to never lose access to your data, it is recommended that you backup your data regularly. There are several free software to help you backup your data safely and securely, AOMEI Backupper is one of them. In this AOMEI Backupper review, let me show you how to use it to quickly backup your system.
AOMEI Backupper Review – Features
Some of the features of AOMEI Backupper include but not limited to:
- Support for MBR/GPT, NTFS/FAT/EXT, Hardware RAID, etc.
- System backup, Disk and partition backup, and File or folder backup.
- Support for Full, Incremental, Differential, Sector-by-sector, and Intelligent backup.
- Backup to local disk, network disk, NAS, and external disk.
- Support for exploring, compressing, encrypting, splitting, and checking backups.
- Create bootable Windows PE and Linux bootable media.
- Clone disks and partitions.
- Manage previously created backups.
- Support for Hot backup or clone.
AOMEI Backupper Review – Is It Free?
AOMEI Backupper is available in both free and paid versions. The free version of Backupper lacks some advanced enterprise features like support for Windows server, image deployment, system clone, universal restore, command line support, PXE boot tool, event triggered backups, etc.
However, if you are a home user or if you just want a simple yet effective backup solution then the free version does the job. The free version has all the necessary features you’ll ever need.
AOMEI Backupper Review – Installation and Usage
First off download AOMEI Backupper and install it like any other Windows software.
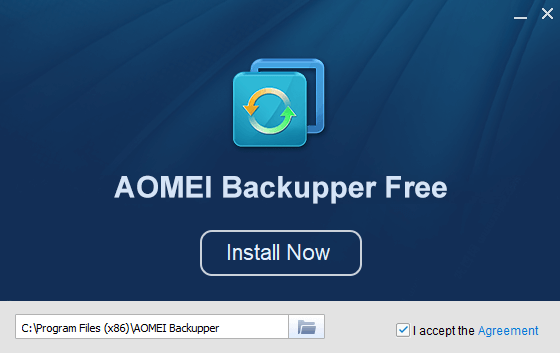
After installing, launch AOMEI Backupper from the start menu. Now, navigate to the “Backup” tab. Since I want to create a System Backup, I’m selecting the option “System Backup.” If you want to backup files then select the option “File Backup.”
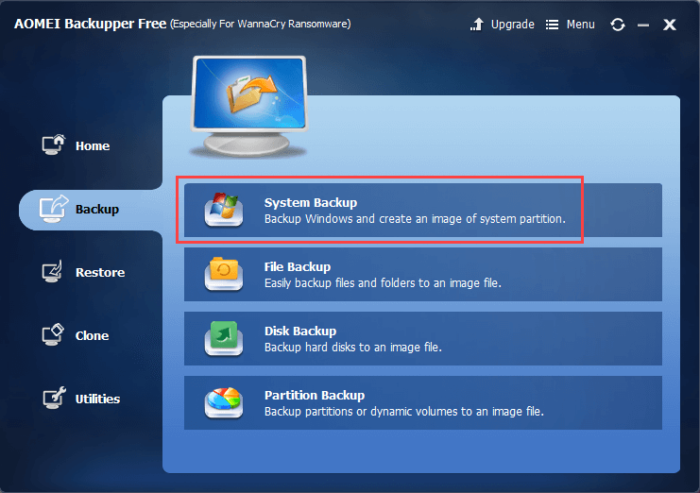
Here, enter the name of the backup, select which drive to backup, select the backup destination, and click on the button “Start Backup.” If you want to, you can select a network drive or NAS as the backup destination. Simply select “Network Share or NAS” from the dropdown menu.
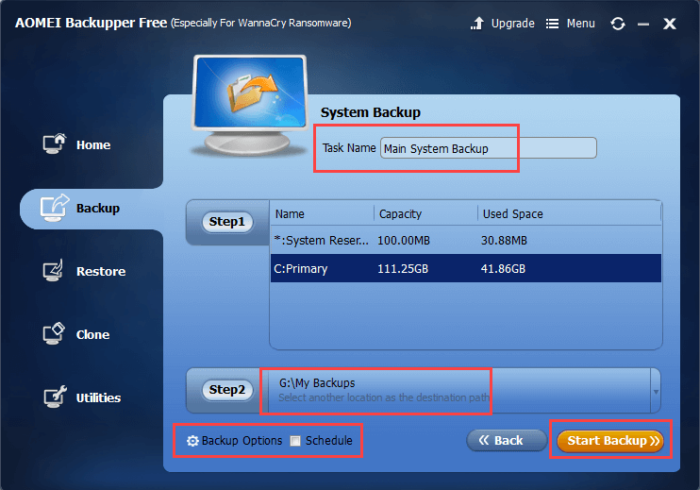
If you want to customize the backup then click on the option “Backup Options” appearing at the bottom. Here, you can modify settings like encryption, compression, splitting, etc. All these settings are optimally configured by default. So, only modify them if you know what you are doing. After changing the settings, click on the button “Ok” to save the changes.
You can also schedule automatic backups by selecting the checkbox “Schedule” in the main window.
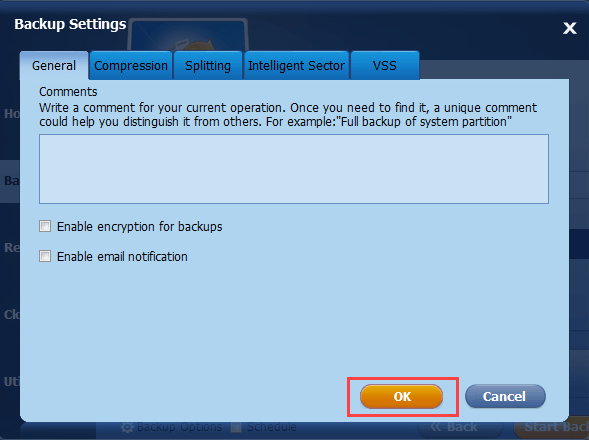
As soon as you click on the “Start Backup” button, AOMEI Backupper will start the backup process. In this window, select the checkbox “Check backup integrity on completion.” This option enables AOMEI to check the backup after its completions for any errors.
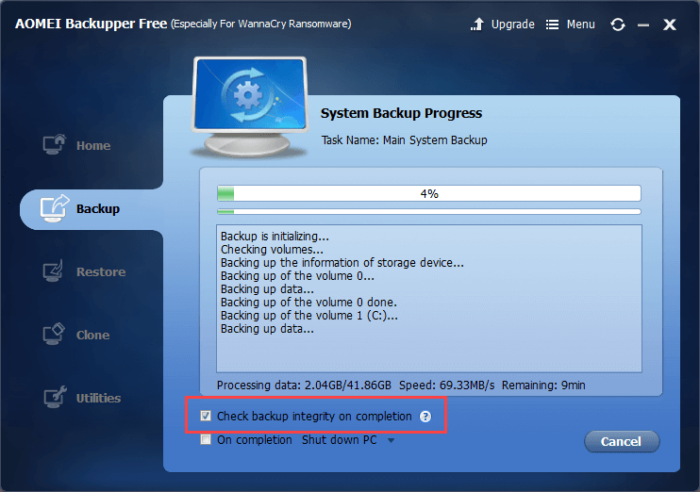
After completing the backup, click on the button “Finish” and you are good to go.
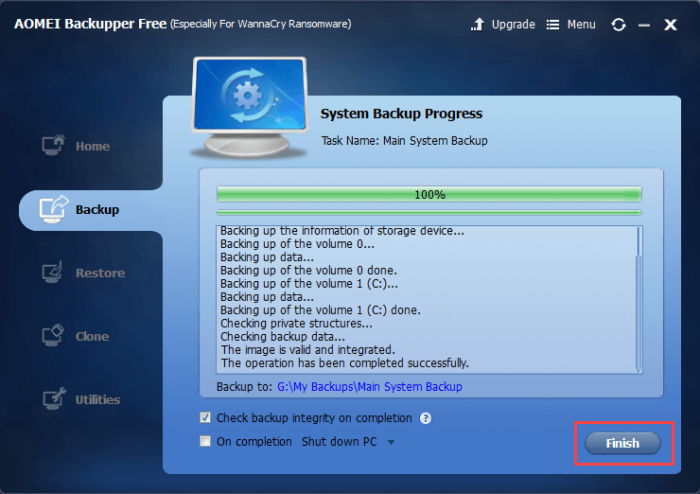
After creating the system backup, make sure that you create an emergency bootable media. It helps you to recover or restore your system when you cannot boot into your system. To create a bootable disk, navigate to “Utilities” tab, select “Create Bootable Media” and follow the on-screen instructions.
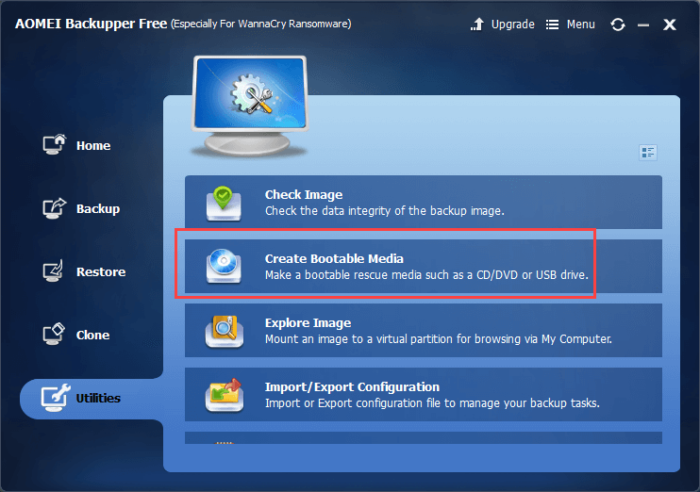
When you want to restore a backup, navigate to “Restore” tab, select the backup and then click on the “Next” button. Follow the on-screen instructions and you will restore the backup in no time.
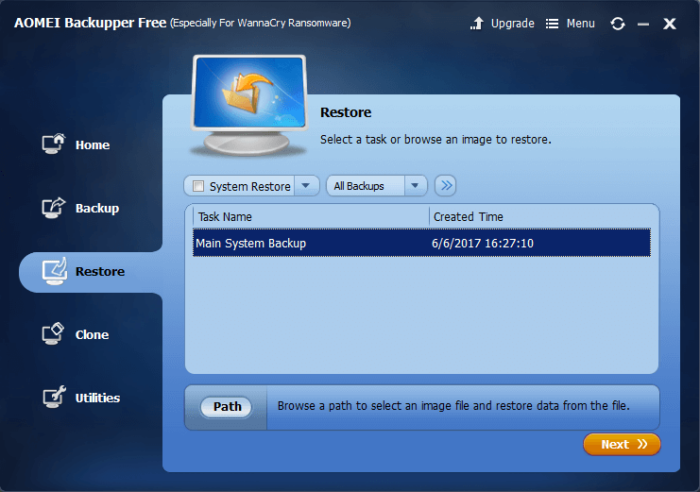
AOMEI Backupper Review – Conclusion
AOMEI Backupper is a must have software for any Windows user. It helps you to quickly backup your system and all your files and folders so that you don’t lose access to them. Being a free software, do give the software a try and see if it fits your needs.
Do comment below sharing your thoughts and experiences about using the AOMEI Backupper to backup your system.
