When you are trying to increase volume in Windows, the default Windows volume bar maxes out at 100%. Now, this range is pretty good for general usage. However, when you are listening to quite songs or watching a video with low sound, you might want to increase volume in Windows over its maximum limit. For instance, media player applications like VLC can increase the volume over the maximum limit (up to 200%). But that volume boost is limited to that specific application.
If you want to universally increase volume above its maximum then you need to change some Windows volume settings. In case you are wondering, here’s how to increase volume in Windows over its maximum limit.
Increase Volume in Windows Over Its Maximum Limit
To increase volume in Windows above its maximum limit, we are going to enable Loudness Equalization feature. This trick should work with all updated Realtek sound drivers. Even if you are using some other drivers, it should work as long as the drivers are up to date and support the feature.
Note: though I’m showing this in Windows 10, the procedure is same even when you are using Windows 8 or Windows 7.
1. To start off, search for “Control Panel” in the start menu and open it. Alternatively, press Win + R type “Control Panel” and press the enter button to open Control Panel.
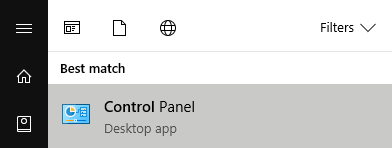
2. After opening the Control Panel, find the option “Sound” and open it. This is where you can manage all the general settings related to sound.
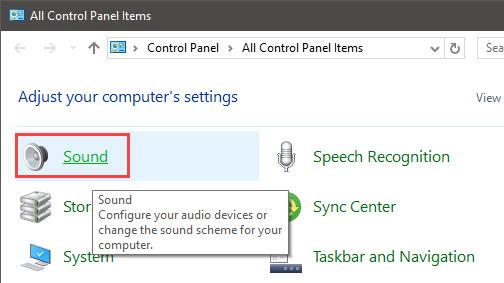
3. In the Sound window, navigate to the “Playback” tab, right-click on “Speakers” and select the option “Properties.” If you are using multiple sound systems then right-click on your current active speakers.
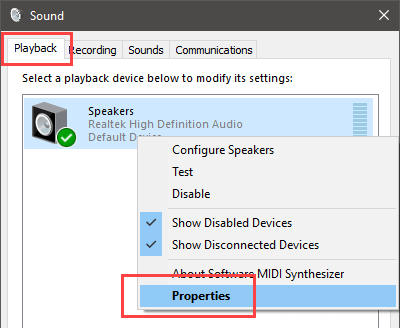
4. In the Speakers Properties windows, navigate to the “Enhancements” tab. Here, scroll down, select the checkbox “Loudness Equalization” and click on the button “Ok” to save the changes.
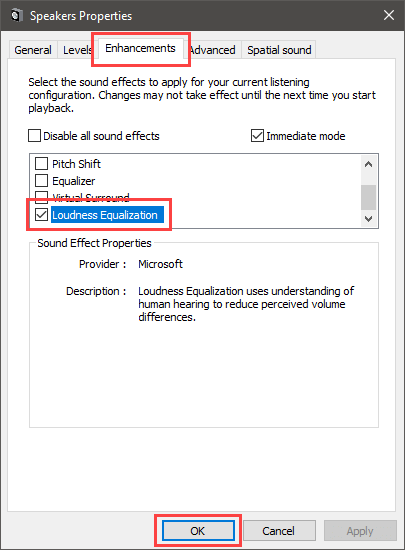
That’s all there is to do. As soon as you save the changes, the Windows volume will be increased by at least 50% over the maximum.
As I said before, be careful while are using this feature. If you are hearing crackling or popping sounds from your speakers, reduce the volume so that your speakers won’t get damaged.
If you like this simple tip then you might also like the tip on how to automatically adjust volume in loud action scenes and quite dialogs in VLC media player.
Do comment below sharing your thoughts and experiences about using the above method to increase volume in Windows without using any external or third-party software.
