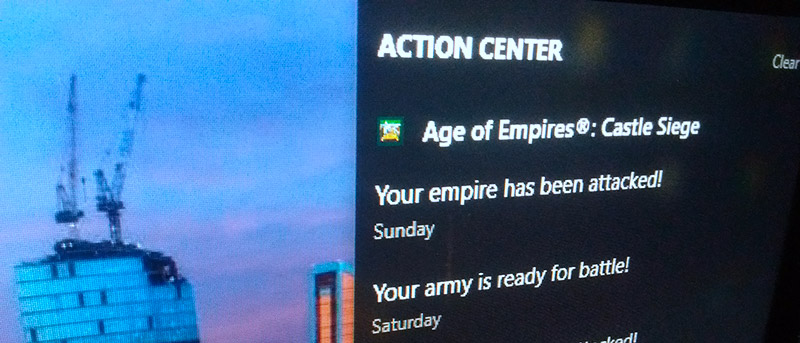Microsoft has introduced some cool new features in the Anniversary update, including but not limited to the new action center and the ability to set notification priorities in Windows 10. The action center resides in the bottom-right corner of the taskbar. It collects and shows all the notifications and alerts from both the regular windows applications and the new modern apps.
If you click on action center, a pane opens up on the right-hand side of your screen, which shows the notifications from various applications running on your system. Windows 10 gives you the option to set notifications priorities. What it means is that you can decide which app notification you would like to see on the top of the others or vice-versa. For instance, if you don’t want to miss the email or skype notifications by burying them under all the other not-so-important notifications then you can adjust the notification priorities in Windows 10 accordingly.
As you can tell, the ability to set notification priorities in Windows is pretty helpful as you won’t miss the important notification among all the other one. So, in this article, I’m going to show you how to set notification priorities in Windows 10 the easy way.
Windows 10 Notification Priority Levels
Since you can set notification priorities in Windows 10, there are multiple notification priority levels in Windows 10 called Top, High, and Normal. Here’s what these notification priorities actually mean.
Top Priority: The top priority notifications appear on top of all the other notifications at all times. Since the notification appears on top all the other notifications, you can only set one app as the top priority. If you try to set multiple apps to top priority, the previous app will be automatically demoted to high priority.
High Priority: Notifications set to high priority will be shown right below the top priority notifications. You can set as many apps you want as the high priority, they will be shown one after the other.
Normal Priority: The notifications set to normal priority will be shown below the high priority notifications. Just as high priority notifications, you can set as many apps as you want to the normal priority.
Below is how you can set notification priorities in Windows 10.
Set Notification Priorities in Windows 10
Also read: how to enable dark mode in Windows 10
1. It is very easy to set notification priorities in Windows 10. To start off, click on the Start button and then click on the Settings icon to open the Settings app. You can also use the shortcut Win + I to open the Settings app.
![]()
2. In the Settings app, click on the System icon.
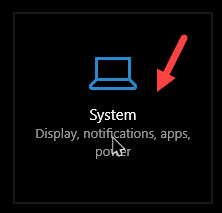
3. Here, go to the navigation pane appearing on the left side of the screen and click on the option “Notifications and Actions” option.
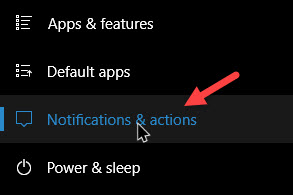
4. On the right pane, scroll down to the “Get notification from these senders” section and select the app you want to set notification priorities in Windows 10. In my case, I’m selecting the Age of Empires: Castle Siege app.
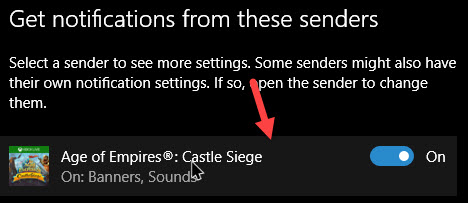
5. Once the app settings are opened, scroll down to “Priorities of notifications in action center” and set your priority. As you can see, I’m setting the notification priority in Windows to “High.”
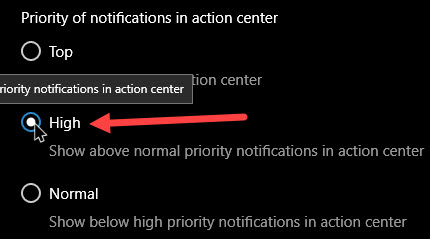
6. That’s all there is to do. If you want to, you can also set how may notifications are visible in the action center from a particular app in the “Number of notifications visible in action center” section. Just select the number from the drop-down menu and you are good to go.
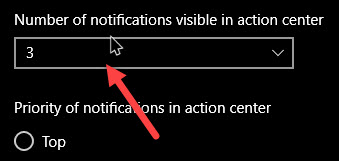
Hope that helps and do comment below sharing your thoughts and experiences about the ability to set notification priorities in Windows 10.