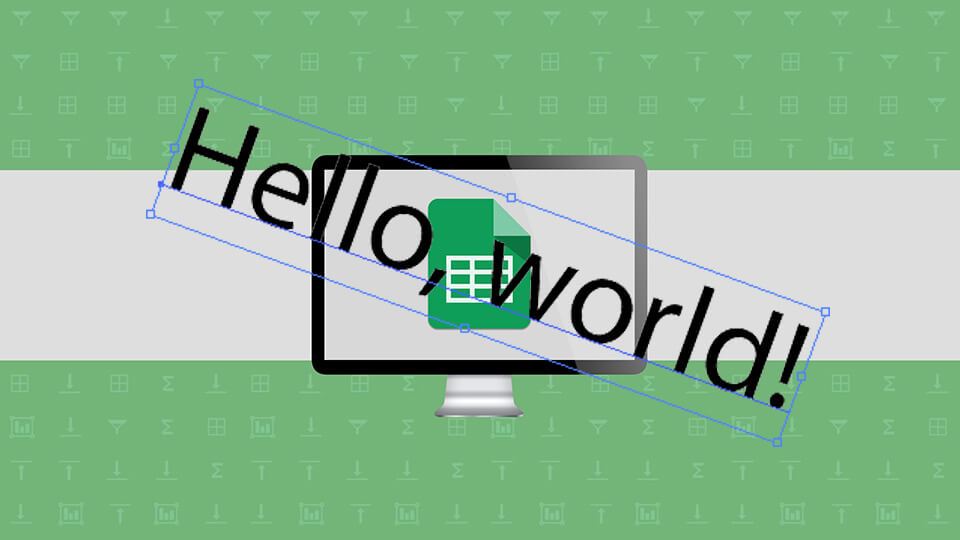How to Rotate text in Google Sheets – Recently, I’ve shared some of the best Google Spreadsheets tips that every Google Docs user should know to get most out of it. Besides from those tips, Google added a new feature in Google Sheets to rotate text with just a click or two. In case you are wondering, here’s how to rotate text in Google Sheets.
Rotate Text in Google Sheets
Rotating text in Google Sheets is really useful when you want to quickly fit the text in a cell or to represent it a way that is different from others. There are two ways to rotate text in Google Sheets.
The first way is to use the options from the navigation menu. To do that, select the cell you want to rotate the text and select one of the options from “Format > Text Rotation” menu. As you can see, there are a bunch of options to rotate text up, down, stack vertically, etc.
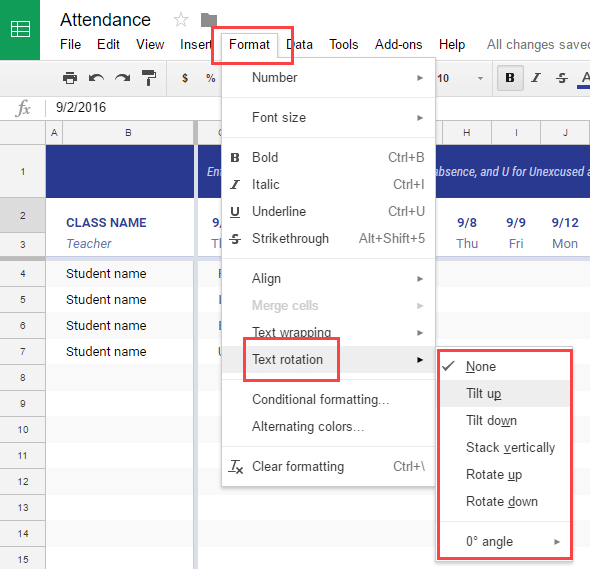
For finer control, you can even select a specific angle of rotation from the “0° Angle” menu.
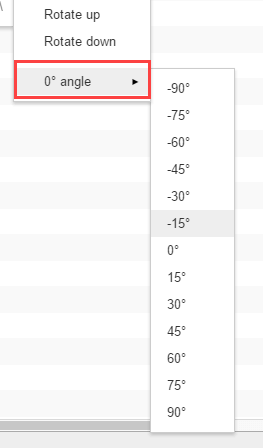
Alternatively, you can also rotate text in Google Sheets using the Menu bar icons. Just select the cell, and then select on of the rotation options by clicking on the “Text Rotation icon.”
Again, for finer control, you can control the text rotation by selecting specific angle from the drop-down menu next to general rotation icons.
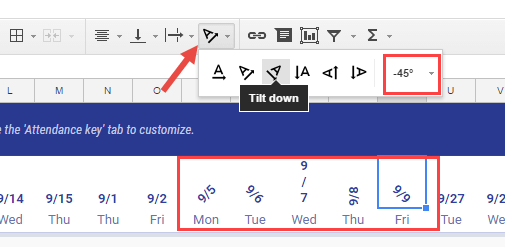
That’s all there is to do and this is how to rotate text in Google Sheets.
Hope that helps and do comment below sharing your thoughts and experiences about using the above method to rotate text in Google Sheets.