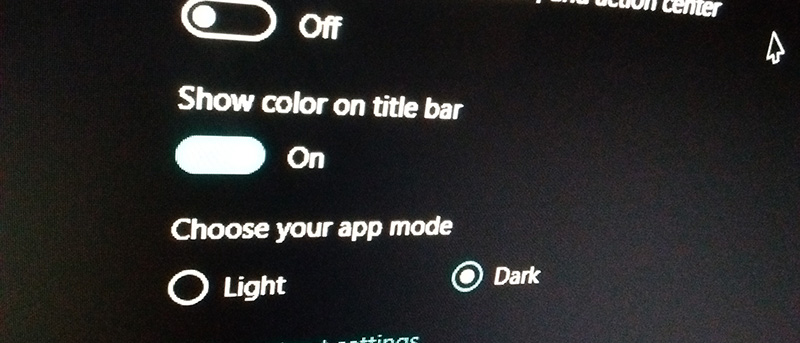Microsoft recently released the all new Anniversary update with a lot of new and improved features. Not only that but, from the fluid user interface to free updates and upgrades, Microsoft seems to have struck gold with Windows 10. Some of the improvements include but not limited to better Cortana, improved Settings app, revamped Action Center, all new Start Menu, etc.
That being said, there are several themes supported by Windows 10 to make your desktop look much more awesome than it looks now. However, until now there are no inbuilt themes. But the dark mode in Windows 10 Anniversary update transforms the look of the user interface and impacts the appearance of the Start menu, app bar, colors and even apps. In fact, the dark mode in Windows 10 is one of the most requested features. So are you ready to go to the dark side? In this article, I’m going to show the step by step guide on how exactly you can enable dark mode in Windows 10 Anniversary update.
Enable Dark Mode in Windows 10
Before the Anniversary update, you need to modify the Registry entries in order to enable dark mode in Windows 10. But with the Anniversary update, all you have to do is toggle an option in the Settings panel.
1. To start off, press the Start button on your keyboard and then click on the Settings icon appearing on the left side of the Start menu.
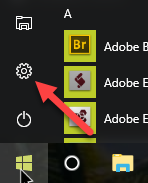
2. The above action will open the Setting app. Here, navigate to “Personalization -> Colors.”
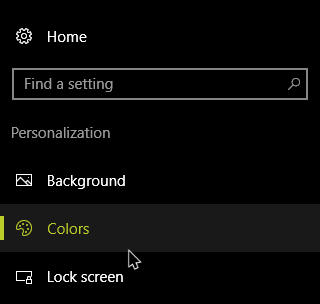
4. Now scroll down to the bottom of the page and find “Choose Your Mode” option. Here, select the radio button “Dark.”
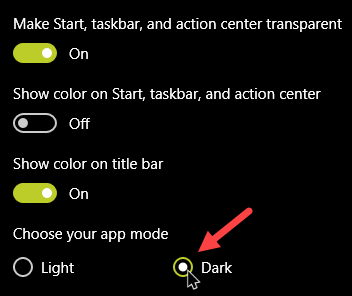
5. As soon as you select the option, the dark mode will be enabled in Windows. In fact, you can see the changes immediately. It is that easy to enable dark mode in Windows 10.
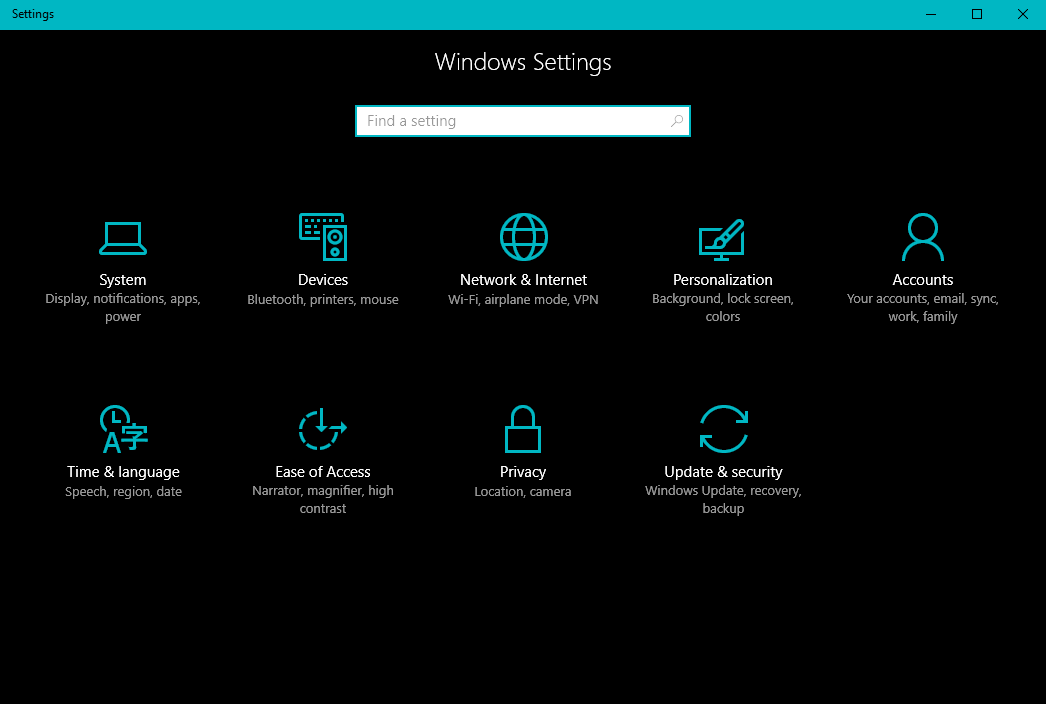
6. If you want to extend the reach of the Dark mode then make sure that the toggles of all options above the Dark option are set to the disabled (off) position. This will ensure that the Dark mode is applied to Start menu, taskbar, action center and title bars.
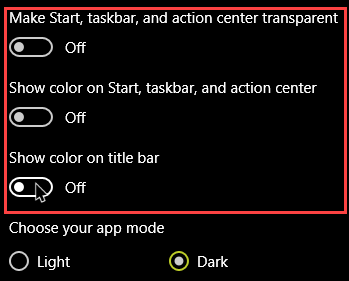
7. Then, finally, from the color palette at the top, choose the color you think best compliments the dark mode in Windows 10. Choosing “Automatically pick an accent color from my backgrounds” option lets Windows 10 make the decision for you depending on your current desktop wallpaper.
That’s all there is to do and it is that simple to enable dark mode in Windows 10. Do comment below sharing your thoughts and experiences about using the above method to enable dark mode in Windows 10 and if you like the new dark mode in Windows 10.