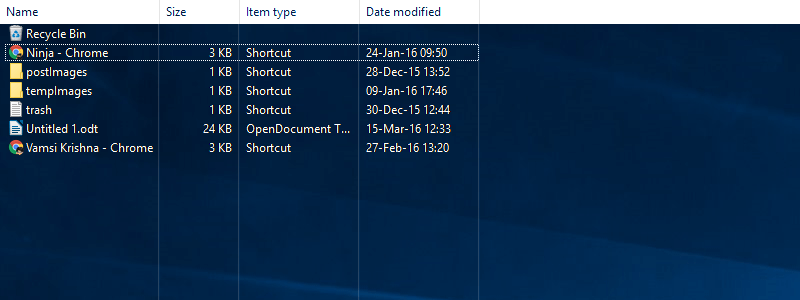The default icon appearance style for any program shortcut, file or folder on your Windows desktop is either the medium or small icons. But do you actually know that there are different icon views that you can apply to your Windows desktop?
Yes, you can actually change the icon view styles just like in the File Explorer. However, there is no GUI (Graphics User Interface) to achieve the same on the Windows desktop. But you can still do it. In case you are wondering, here is how you can quickly change the desktop icon view styles on Windows.
Change Desktop Icon View Styles on Windows
Note: though I’m showing this in Windows 10, the same trick will work even in older versions of Windows like 7, 8, and 8.1.
If you’ve ever tried, in the File Explorer, you can easily change the icon style by holding down the “Control” button on your keyboard and using the mouse scroll wheel (Ctrl + Scroll Wheel Up or Down). But this trick doesn’t work on the desktop. In fact, when used the aforementioned shortcut, the icons just change their size.
So, to change the desktop icon view style, you can use the keyboard shortcut Ctrl + Shift + 1 - 8.
![]()
Below is the brief explanation of which icon style can be viewed using which keyboard shortcut.
- Ctrl + Shift + 1: Extra Large Icons
- Ctrl + Shift + 2: Large Icons
- Ctrl + Shift + 3: Medium Icons
- Ctrl + Shift + 4: Small Icons
- Ctrl + Shift + 5: List View
- Ctrl + Shift + 6: Details View
- Ctrl + Shift + 7: Tiles View
- Ctrl + Shift + 8: Content View
The above metioned keybaord shortcuts may not work in some version of Windows. In those cases, you may have to try the alternative keybaord shortcut Ctrl + Alt + 1 - 8.
That’s all there is to do and it is that simple to change desktop icon view style on Windows desktop.
Do comment below sharing your thoughts and experiences about using the above method to change desktop icon view styles on Windows.