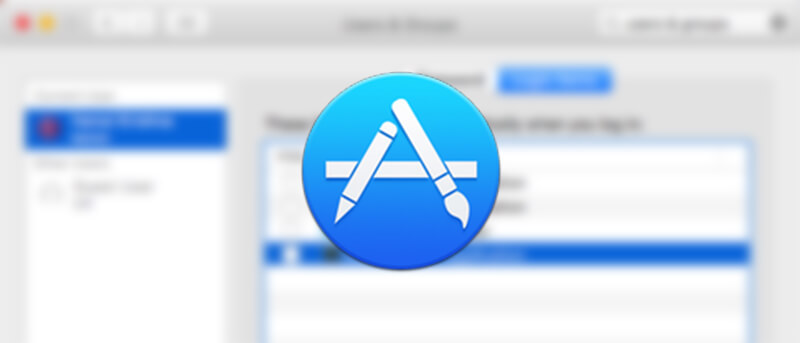When you turn on your Mac, there will always be a bunch of programs, processes and other things that automatically start so as provide you with useful features. Generally, these programs are called as startup programs. As useful as it is, the more programs and processes you have in the startup queue, the more time it takes to log into your system. On the flip side, you might want to an app to the startup queue so that you can start working with it as soon as you logged into your Mac. So, if you are someone who is looking to clean up the startup programs or want to add an application to startup programs, then here how you can add or remove startup programs in Mac OS X.
Add Startup Programs in Mac OS X
1. Adding startup programs in Mac OS X is pretty easy and straightforward. To start off, click on the Apple icon appearing on the top-right corner and then select the option “System Preferences.”
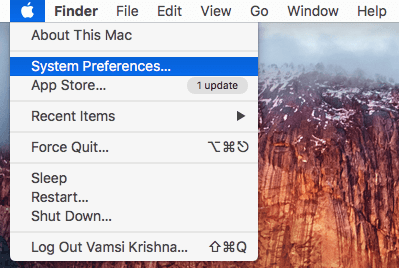
2. Once the System Preferences window has been opened, find and double-click on the option “Users and Groups.”
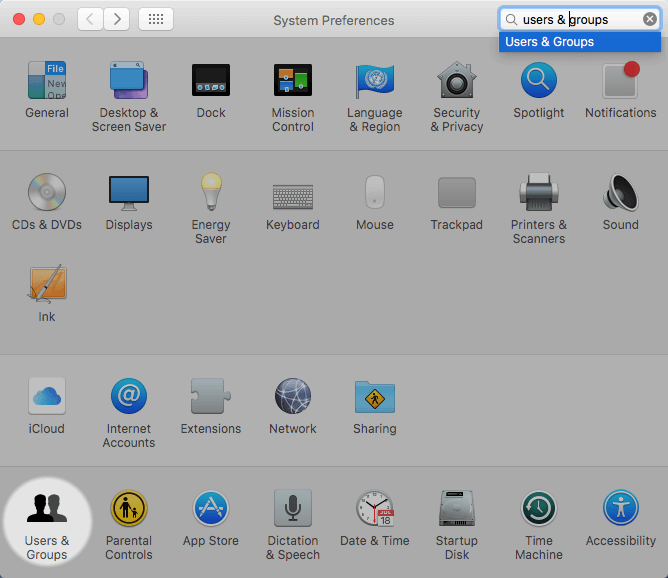
3. The above action will open the “Users and Groups” window. Here, make sure that you have your user account selected in the left pane and navigate to the tab “Login Items” on the right pane.
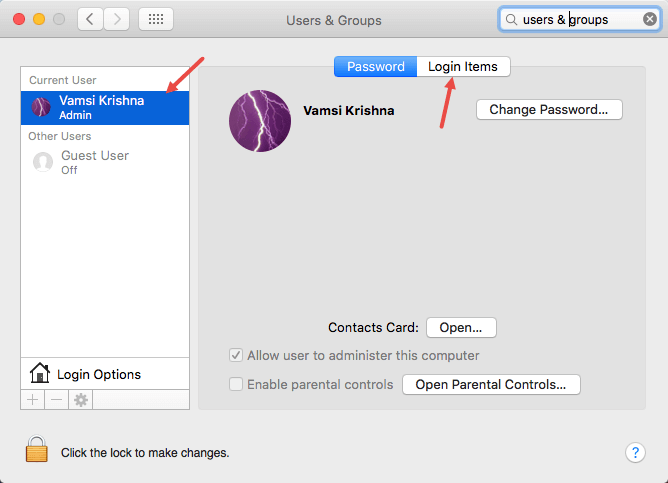
4. This is where you manage the startup items on Mac. To add an application to the startup list, simply drag and drop the application, file or folder.
For instance, I want my frequently used folder to launch automatically when I log in. So, I dragged it into the startup list.
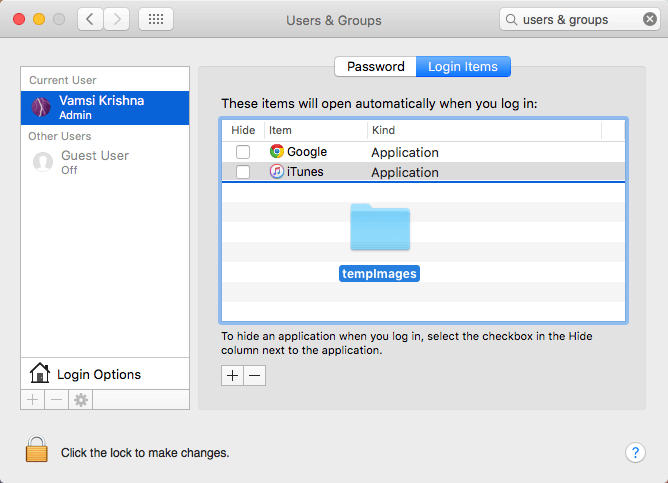
5. As soon as you drag and drop, the item will be added to the Startup list and from this point forward it will be opened automatically when you log into your system.
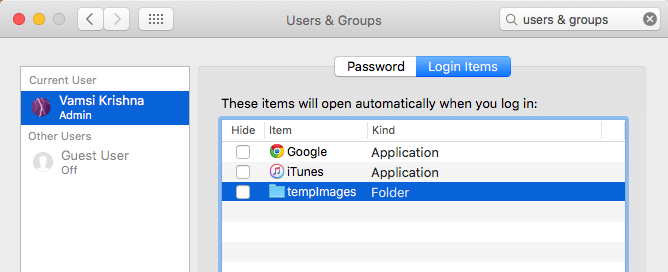
Alternate Way to Add Startup Items on Mac
1. Alternatively, you can also add an application or folder by clicking on that little Add (+) icon.
![]()
2. Once you click on the add icon, you will be asked to choose the startup item. In my case, I’m selecting the “Activity Monitor.” Once you chose the application, click on the button “Add.”
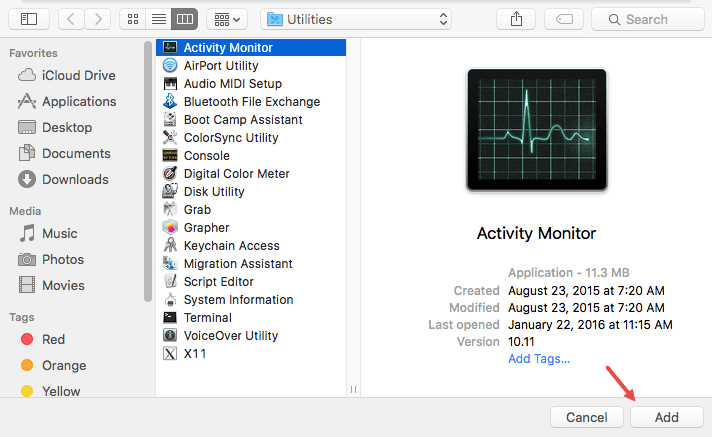
3. The above action will add the application to the startup list.
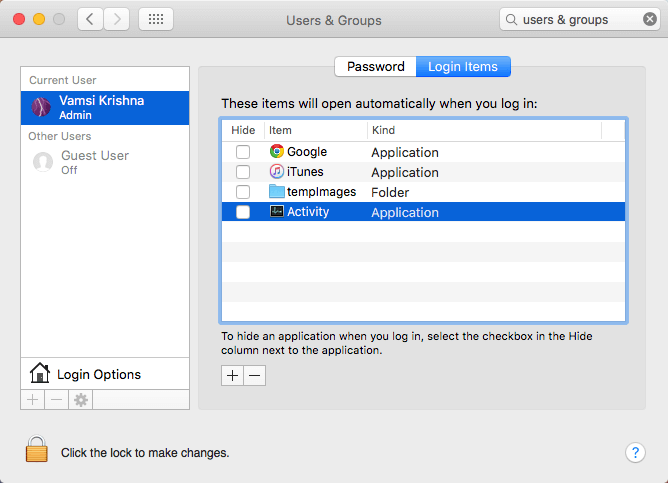
Remove Startup Programs in Mac OS X
1. Removing an item from the startup list is also pretty easy. All you have to do is select the program or folder you want to remove and then click on the Remove (-) button. For instance, here I am removing the Utilities from the startup list.
![]()
2. That’s all there is to do and it is that simple to add or remove startup programs in Mac OS X.
Do comment below sharing your thoughts and experiences about using the above method to manage your startup programs in Mac.