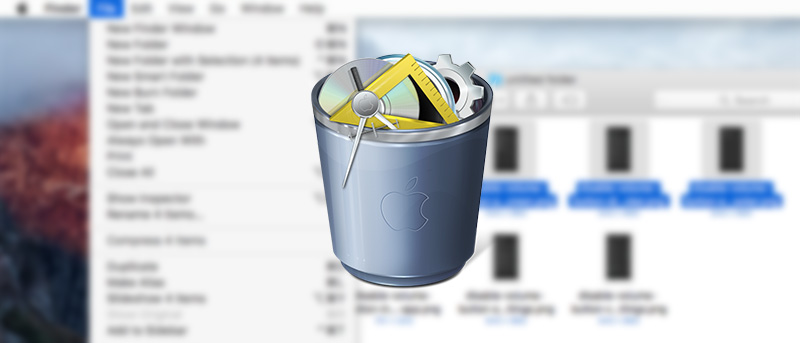Since I spend a lot of time writing, taking screenshots, and downloading images from the internet to help myself with my work, I usually organise them in a folder. Obviously, I will delete them at the end of the day or when I complete my work. But the thing is, all the images, screenshots and notes I delete will go directly to the trash can. Over the time, the trash gets bigger and bigger in just a few days. Yes, you can empty the trash with a single shortcut, but still, it is yet another step to follow through. So, if you ever need to delete files permanently, here is a quick tip for you.
Delete Files Immediately and Permanently on Mac
Deleting files and folders immediately and permanently on Mac is easier than you think. To start off, select all the files and folders you want to delete. You can use keyboard shortcut Option + click to select multiple files or folders.
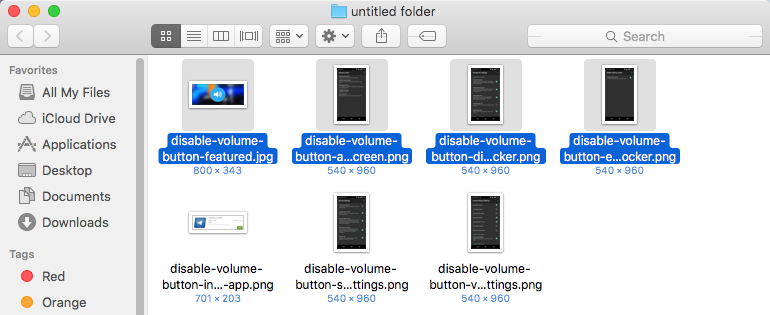
Once you are done selecting the files or folders, hold down the Option key, navigate to “File” on the top bar and then select the option “Delete Permanently.”
Note: you need to hold down the Option key on your keyboard to see the “Delete Permanently” option in the File menu.
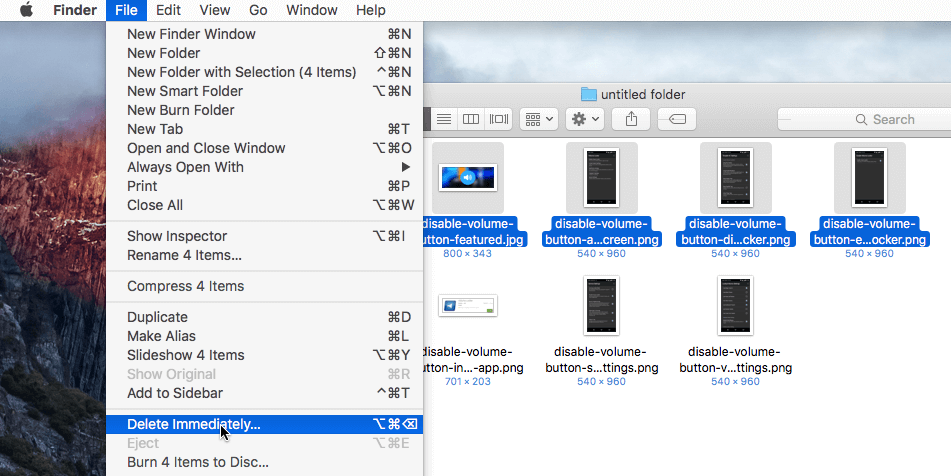
You might receive a confirmation dialog box. Simply click on the button “Delete” to complete the procedure.
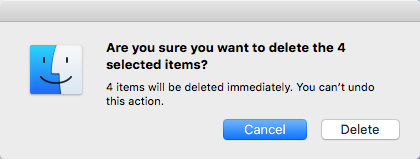
This action will delete the selected files and folders permanently bypassing the trash can.
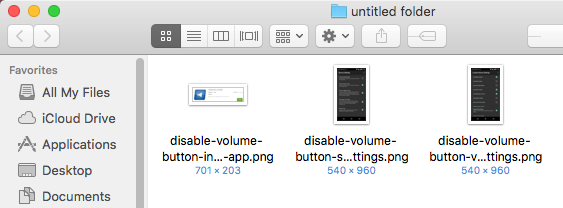
Alternatively, you can also use the direct keyboard shortcut. To do that, simply select all the files you want to delete and then press the keyboard shortcut Option + Command + Delete.
That’s all there is to do, the above keyboard shortcut will delete all the selected files and folders permanently bypassing the trash can.
Hopefully, the quick tip helps you and do comment below sharing your thoughts and experiences about using the above methods to delete files permanently on Mac.