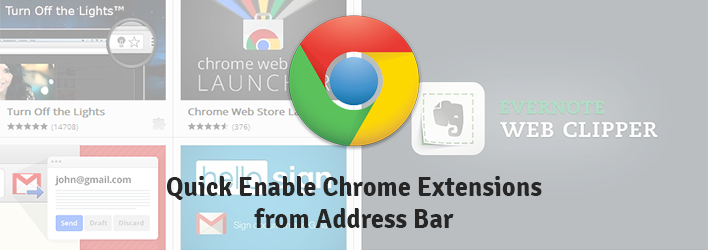Its pretty natural that your mouse goes all frenzy to install all the cool chrome extensions in your sight, but as the time goes on it will be a pain in the back to quickly enable and disable them. This is because you just don’t want to use all of them at the same time as these extensions may suck out all the juice left in your PC.
So in this quick tip article, let’s see how you can quickly enable and disable chrome extensions from Omnibar, yes right from your pretty Omnibar (also called as the address bar).
Quickly Enable and Disable Chrome Extensions
To quickly enable and disable chrome extensions right from your omnibar, all you have to do is to download and install two small chrome extensions called Quick Enable and Quick Disable.
After installation, to quickly enable a chrome extension just type in ‘Enable <keyword>“. For example, if you want to quickly enable your disabled bufferapp extension then just type ‘enable buffer‘ in your omnibar and press enter. This action will be triggered and your extension will be enabled automatically.
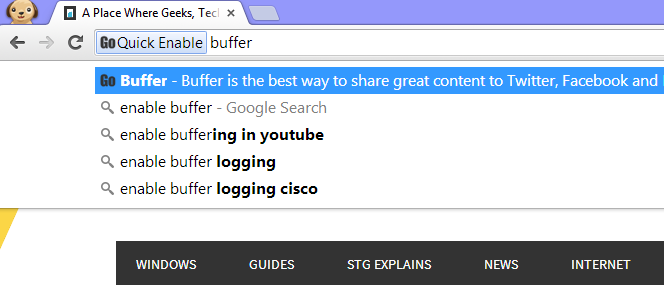
Same way, if you want to disable any enabled extension then type in ‘Disable <keyword>“. For example, to disable the already enabled bufferapp extension, just type ‘disable buffer‘ and press enter.
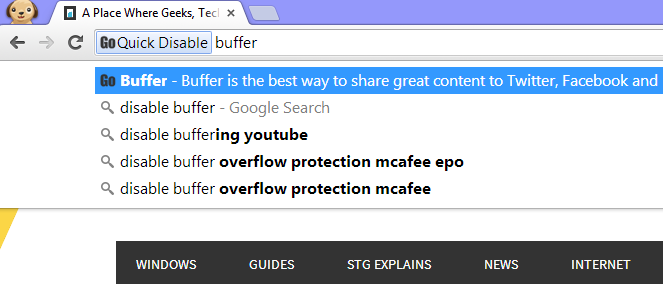
Of course you have to install two separate chrome extensions, but they are pretty minimal and won’t come in your way of daily usage. So, it’s that easy to quickly enable and disable chrome extensions right from your address bar.