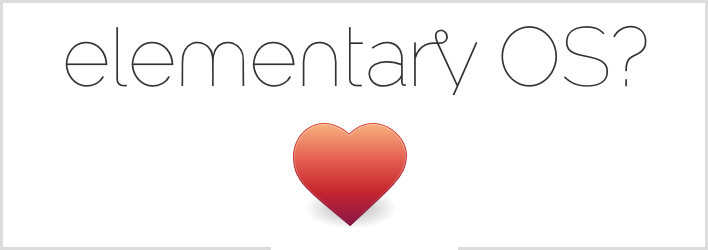Elementary OS is one of the most beautiful, simple, effective and powerful Linux-based OS. It comes pre-packed with all sorts of functionalities and security that Ubuntu has to provide. In recent years, Elementary OS is really gaining popularity and is close to being a part of top 10 Distros according to the Distrowatch website. If you haven’t tried Elementry yet, do give it a try by learning how to install Elementary OS on a virtual machine like VMware Player. Before getting started, make sure that you have a latest ISO copy of Elementary OS which can be downloaded from its official website.
Note: Even though I’m showing the installation procedure using VMware, the process is pretty similar even when you are using VirtualBox.
Install Elementary OS On VMware Player
1. Installing Elementary OS in VMware is pretty simple. First off, open the VMware player and select ‘Create New Virtual Machine.‘
2. In the next window, select the first radio button “Typical” and click ‘Next‘ button to continue.
3. As we are going to install Elementary OS using downloaded ISO file, select the option ‘Installer disc image file,’ browse for the Elementary ISO and click on the ‘Next‘ button. At this point, you don’t have to worry about that little caution mark.
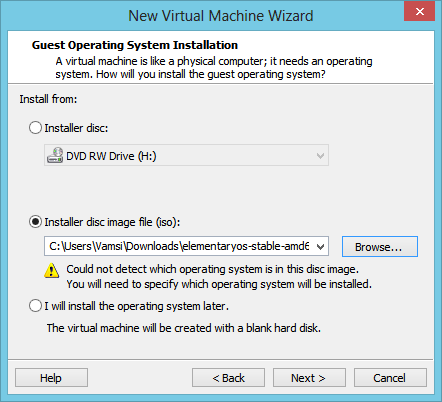
4. Here in this window, select guest operating system as ‘Linux‘ and the version as ‘Other Linux 2.6.x‘ and click ‘Next‘ button to continue.If you are trying to install the 64-bit version of Elementary OS, then don’t forget to select the 64-bit kernel.
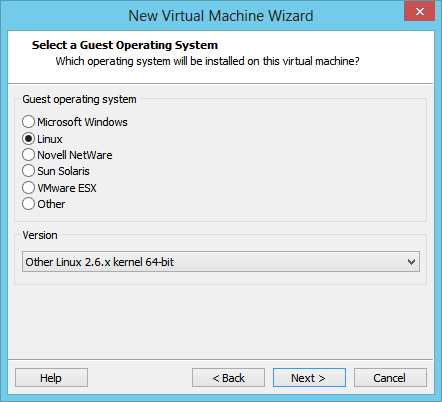
5. Here in this window, you need to allocate some disk space to be used by your new operating system. Enter the space as required and click ‘Next‘ button. For this guide, I’ve selected the default 8GB as my disk space.
Space requirement purely depends on how extensively you are going to use your new operating system. For instance, a clean installation only took 3.65GB of space. The one I frequently use took around 26GB space.
Note: Minimum space to allocate is 5GB.
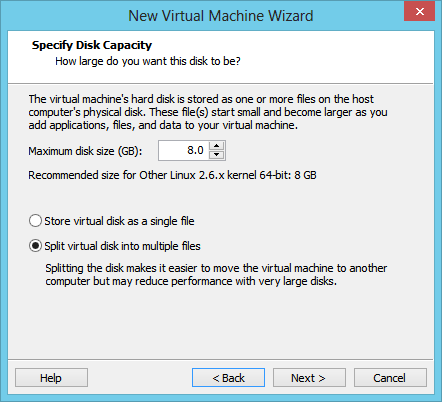
6. Now you can easily review and customize your hardware requirements. As you can see from the image below, I’ve increased the memory to 1 GB as I have plenty of it to spare. If you wish to customize your hardware specs, click on ‘Customize Hardware‘ button.
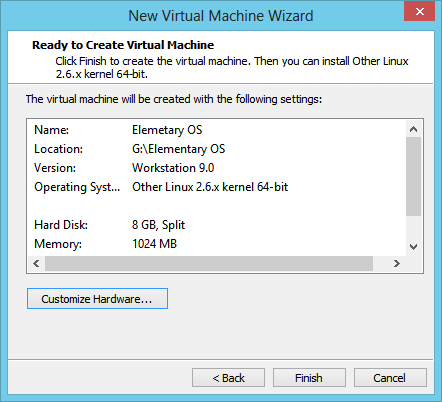
7. Make required changes and click ‘OK‘ button. After finishing hardware settings click on the ‘Finish‘ button on the main window to complete the setup process.
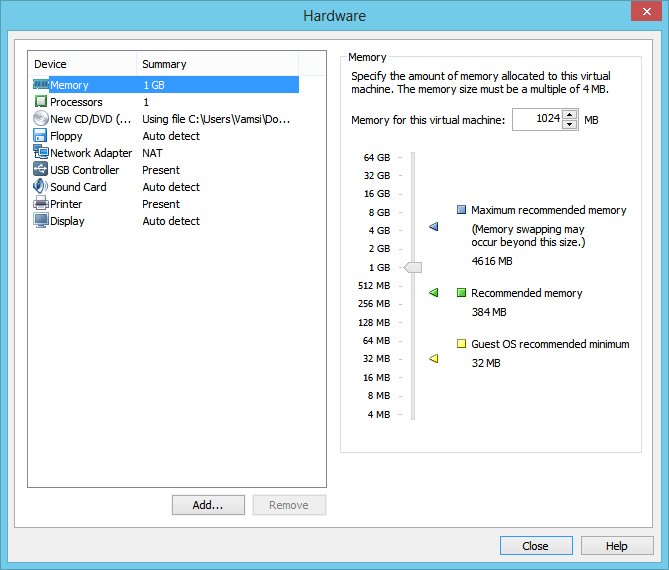
8. Now click on the ‘Power on this virtual machine‘ option in the main VMware window to boot into the new Elementary OS.
Configure Elementary OS in VMware
1. Wait for a few seconds and the OS installation screen will greet you. Here click on the ‘Install Elementary OS‘ button to start the installation process.
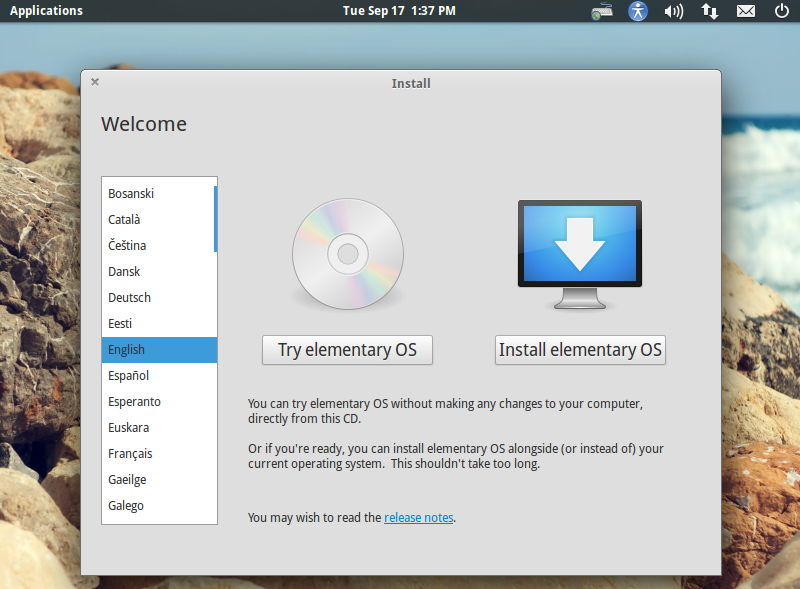
2. Here the operating system will show you the minimum space required and other stuff. If you wish to download all updates and third-party software during the installation procedure then select the required check boxes and click on the ‘Continue‘ button.
Note: These updates and third-party software require you to have a decent internet connection. However, I recommend you not to install the updates as it prolongs the installation procedure. You can always install the required updates after completing the installation.
3. Now select the radio button ‘Erase disk and install elementary OS‘ and click on the ‘Continue‘ button and then the ‘Install Now‘ button in the next window to start the installation procedure.
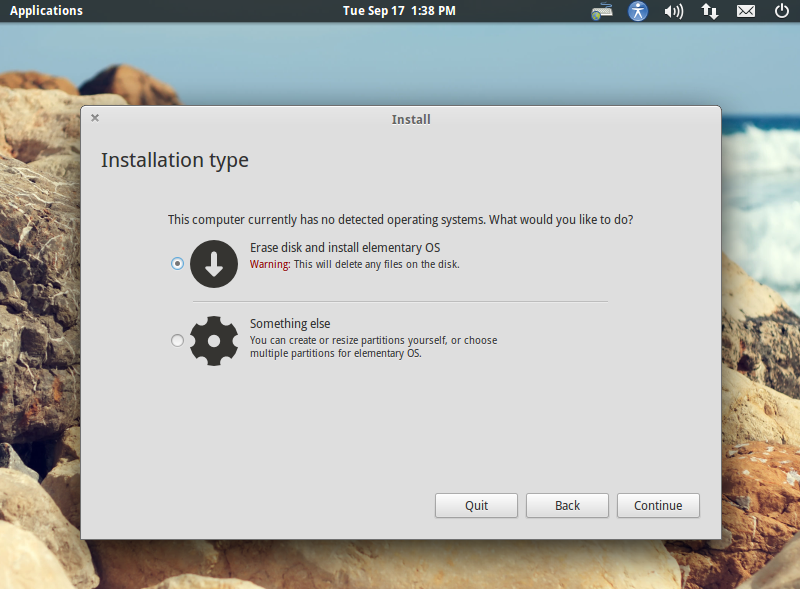
4. From here it’s just a cake-walk, select your time zone, keyboard layout, username, computer name and password. After completing the installation, restart the virtual machine and you are good to go.
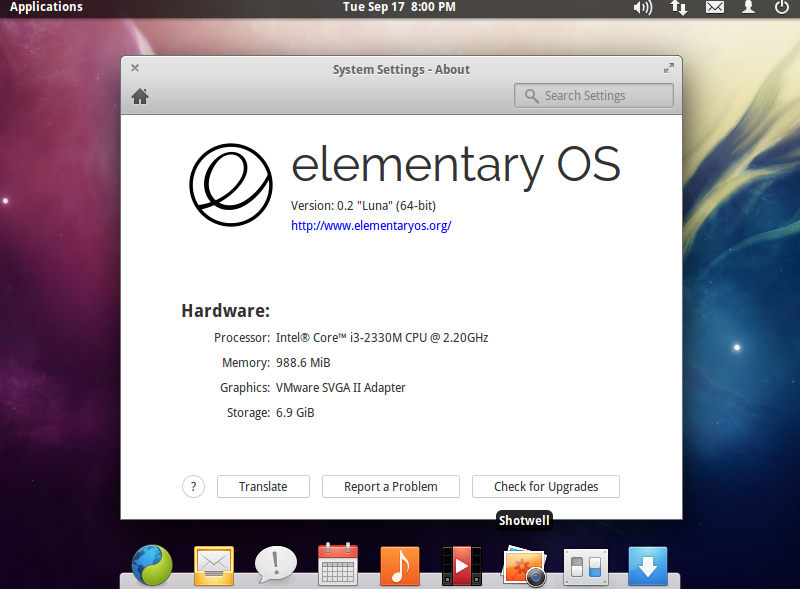
That’s all there is to do and it is that simple to install Elementary OS on VMware.
As this is a virtual machine, you can experiment all you want and don’t have to be worried about damaging your system or files. However, make sure that you take quick snapshots of a known good condition (ideally, right after the installation). This helps you to roll back when things go wrong.
Hopefully that helps and do comment below if you face any problems or to share your thoughts and experiences.