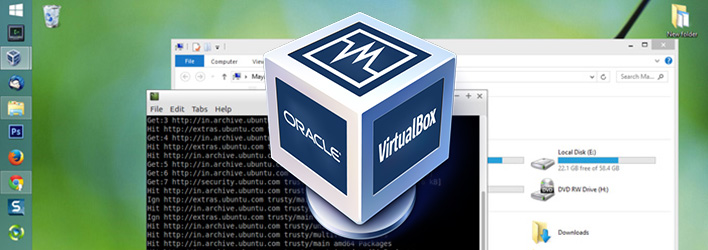VirtualBox is one of the best free virtualization software which allows you to install a virtualized operating system within a host operating system. When compared to other virtualization solutions, Virtualbox is lightweight, fast and packed with a whole lot of features. Check out these advanced VirtualBox tricks (or features) and get the most out of this software.
Note: The features shown here require you to have “VirtualBox Guest additions” installed in your guest operating system.
1. VM Snapshots
The best thing about VirtualBox is that you can effortlessly take snapshots of the current state of your virtual machine so that you can revert back to that saved state at any point of time. This snapshots feature is particularly useful when you are doing something like installing a new software, configuring new settings, dealing with suspicious files, etc. With the snapshots, you don’t have to backup or reinstall the guest operating system over and over again.
To create a snapshot in the VirtualBox, navigate to “Machine” and then select “Take snapshot” option from the menu.
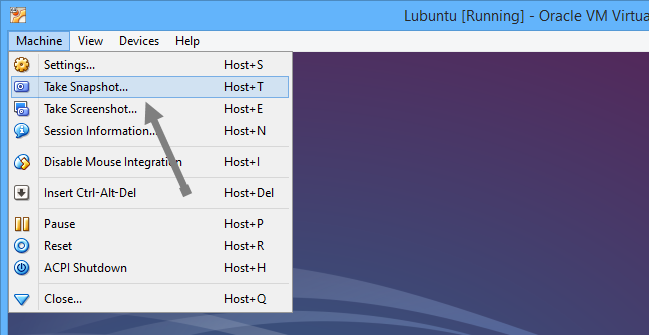
This will open “Take snapshot” window, enter the name and description of the snapshot and click on the OK button. That’s all there is to do, VirtualBox took a snapshot of the current state of your guest operating system.
2. VM cloning
VirtualBox cloning feature enables you to clone the selected guest operating system so that you can easily use that exact copy with other VirtualBox hosts. VirtualBox cloning is particularly useful when you want a second instance of that same operating system or when you want to distribute an OS with set configurations. In older versions of VirtualBox, you need to use the command line to create clones, but now the option is built into the GUI.
To create a clone of your guest operating system, right click on the guest operating system you want to clone and select the option “Clone.”
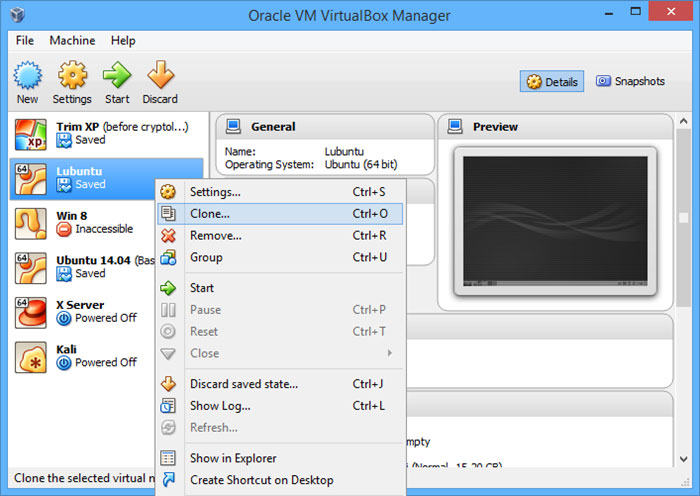
This action will open another window. Enter the name of your guest clone and click on the “Next” button to continue.
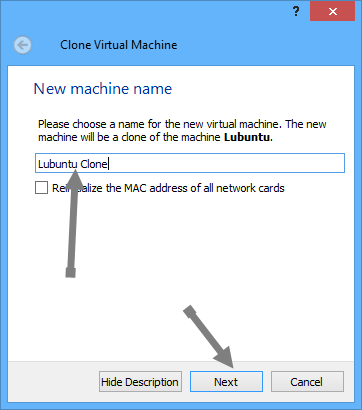
Select the radio button “Full clone” and click on the button “Clone” to start cloning the selected guest operating system.
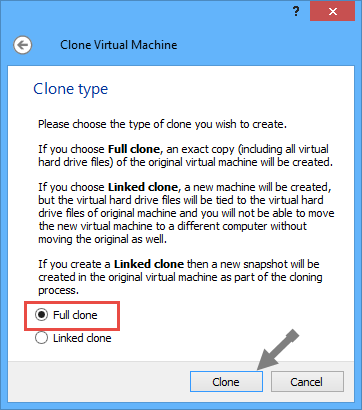
3. Seamless Mode
Seamless mode is one of the interesting feature’s using which you can visually combine your guest operating system and the host operating system. For instance, if you are running Lubuntu guest operating system on a Windows 8 PC, then it would be something like this when seamless mode is enabaled.
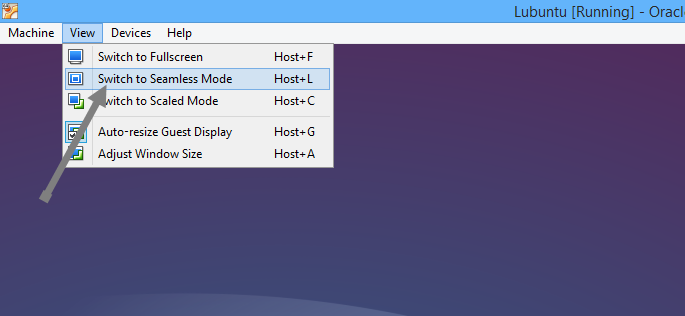
As you can see from the above image, the guest operating system window is vanished and it seems as if we are running on the host operating system. But still, all your guest operating system programs are sandboxed and the VirtualBox is running in the background.
To activate the seamless mode, open your guest operating system, navigate to “View” and select “Switch to seamless mode” option. If you want to switch back to the normal mode, use the shortcut “Host + L.”
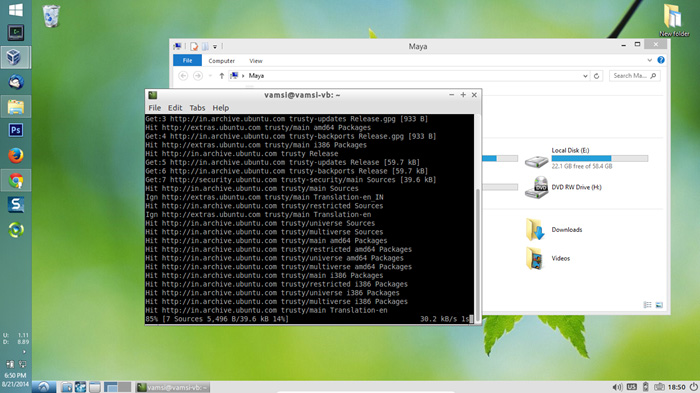
Note: By default, the “Host” key in VirtualBox is set to “Right Ctrl” key on your keyboard.
4. Shared Folders
VirtualBox enables users to share folders between guest and host operating system using network file sharing feature inside the virtual machine. To enable shared folders, right click on the virtual machine and select “Settings.” Now navigate to the share folders tab and create a new share folder by clicking on that little “+” icon. That’s all there is to do to create a shared folder in VirtualBox.
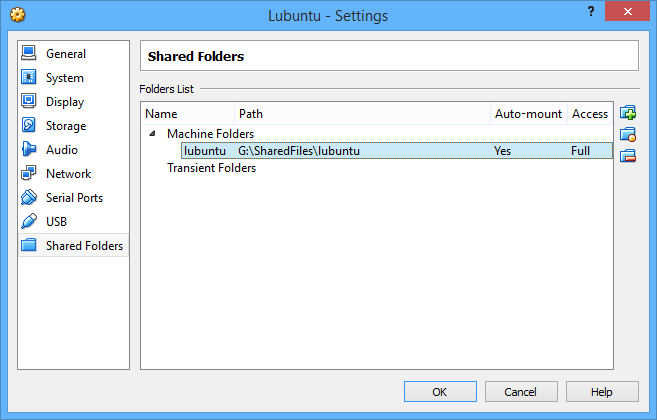
5. Drag and Drop
Quickly sharing files and folders between guest and host operating systems is some times difficult even if you are using shared folders. To eliminate this problem, VirtualBox introduced drag and drop support using which you can simply drag and drop files and folders between guest and host operating systems.
To enable the drag and drop feature, right click on the guest operating system and select “settings” from the options. Here in this window, switch to “Advanced” and select “Bidirectional” option under drag and drop. That’s all there is to do. Moreover, you can also enable sharing of the clipboard using the option “Shared Clipboard.”
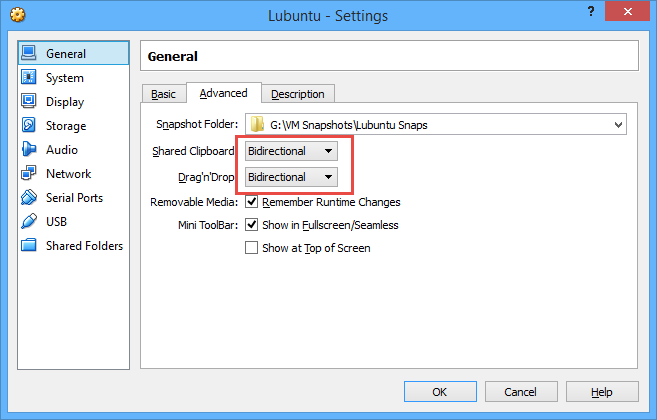
Conclusion
The tips shared here are not only easy to follow but are very helpful for any VirtualBox user. That being said, do experiment with different options in VirtualBox to get most out of this amazing free software.
Hopefully that helps and if you think I missed any other interesting VirtualBox feature, then share it using the comment form below.