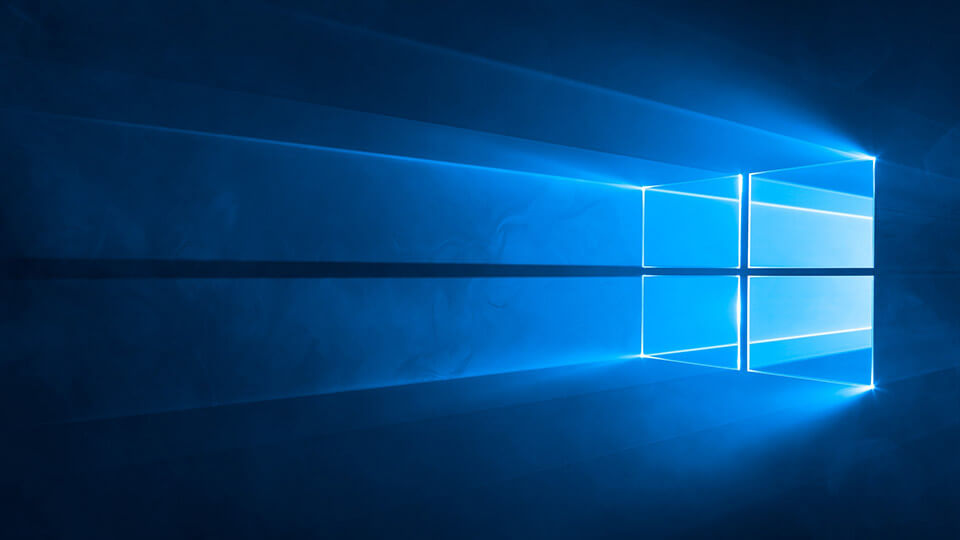Here’s how to save emails as PDF in Windows 10. It may not be that often but there will be times when you need to save emails as PDFs in Windows 10. For instance, you might want to save the order confirmation form, invoice, bank statement, etc., as a PDF document for backup or simply for offline usage.
However, most modern and free email clients like Windows Live, Windows 1o Mail app, Thunderbird, etc., don’t have any specific option to save emails as PDF in Windows 10. So, if you ever want to, here is a simple way to save emails as PDFs in Windows 10.
I’m going to show the procedure using the Thunderbird and Windows 10 default Outlook email app. But, the same method should work with almost any other email client you are using.
Save Email As PDF in Windows 10 Using Thunderbird
1. To start off, launch Thunderbird application by searching for it in the start menu.
2. Once you’ve opened the Thunderbird application. Open the email you want to save as PDF.
3. After opening the email you want to save as PDF, press the keyboard shortcut Ctrl + P.
4. The above action will open the Print dialog box. Here, select the option “Microsoft Print to PDF” from the drop-down menu next to Name and click on the “Ok” button.
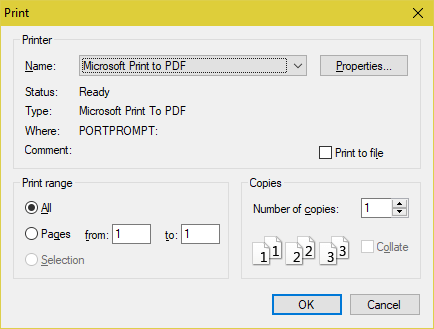
5. Now, choose the destination folder, the name of the file, and click on the “Save” button to save the email as PDF in Windows 10.
Save Emails As PDFs Using Windows 10 Outlook Mail Client
If you are using the Windows 10 Outlook Mail app as your default email client then you can do much the same as above to save the email as PDF document in Windows 10.
1. First, open Windows 10 Outlook Mail app by searching for it in the start menu.
2. Now, open the email you want to save as PDF in Windows 10.
3. After opening the email, press the keyboard shortcut Ctrl + P.
4. The above action will open the Mail Print window. Here, select “Microsoft Print to PDF” option from the drop-down menu and click on the button “Print.”
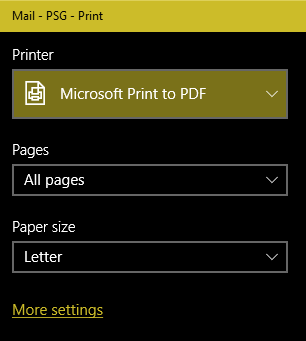
5. Now, choose the destination folder, the name of the file, and click on the “Save” to save the email as PDF in Windows 10.
That’s all there is to do and it is that simple to save emails as PDF in Windows 10. Do comment below sharing your thoughts and experiences about using the above method to save emails as PDFs in Windows 10.