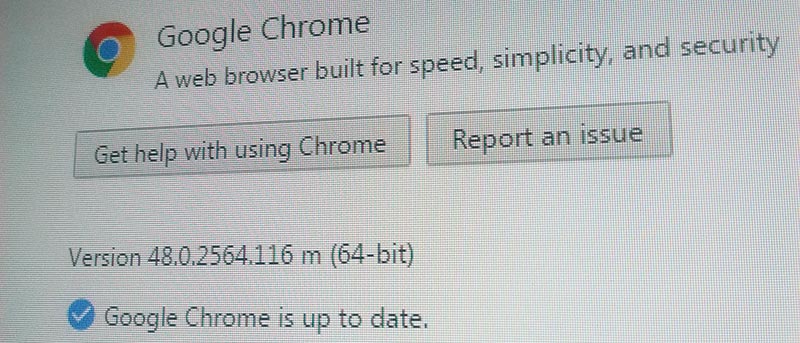Google long back introduced the 64-bit version of Chrome, which is a good thing for any of you who are on a 64-bit computer. In case you are wondering, if you bought your PC recently or even in past couple of years or so then you are most probably on a 64-bit processor. However, when you try to download the Chrome browser, the download page by default gives you the 32-bit version. Moreover, the web page doesn’t directly show you the download link for the 64-bit version. So, here is how you can download and install Google Chrome 64-bit version in Windows.
Why Use 64-bit Version Google Chrome
Using a 64-bit version of Chrome has some pretty good advantages over the 32-bit version. You will get much-improved security, over 20 percent increase in page loading times, over 10 percent increase in video rendering speed, etc.
However, if you are using old Chrome extensions that are only supported on 32-bit version then you might not be able to use those extensions on the 64-bit version.
Find If Your System is 32-Bit or 64-Bit
Finding your system architecture is simple, just search for “System” in the start menu and open it.
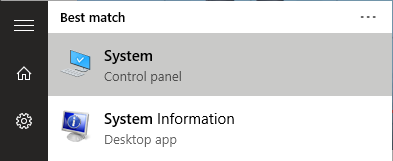
Here, you will find your system architecture next to “System type” under the “System” category.
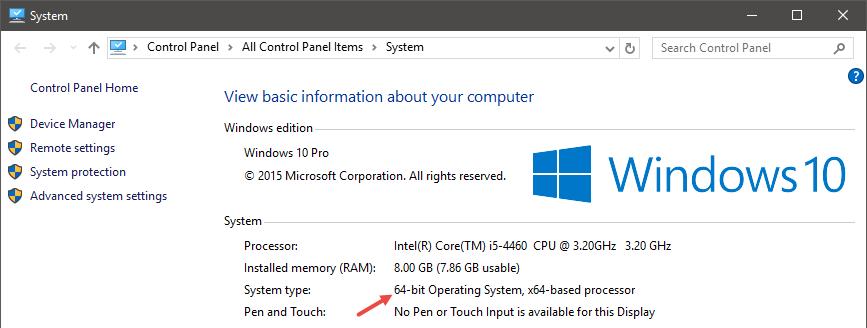
Alternatively, download this free and portable software and execute it. It will instantly tell whether your system in 32 or 64-bit.
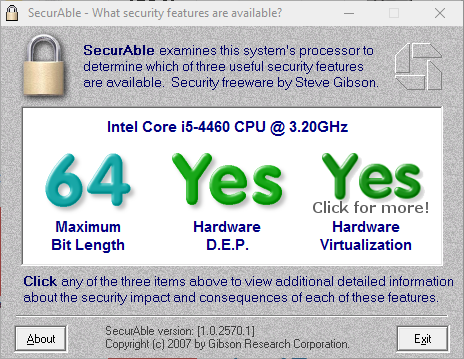
Download Google Chrome 64-bit Version
Downloading 64-bit version of Google Chrome is pretty easy. To start off, head over to the official download page and click on the link “Download Chrome for Another Platform” appearing right under the download button.
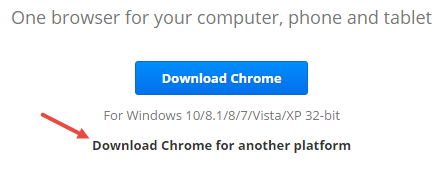
The above action will open another prompt. Here, find the 64-bit version link and click on it.
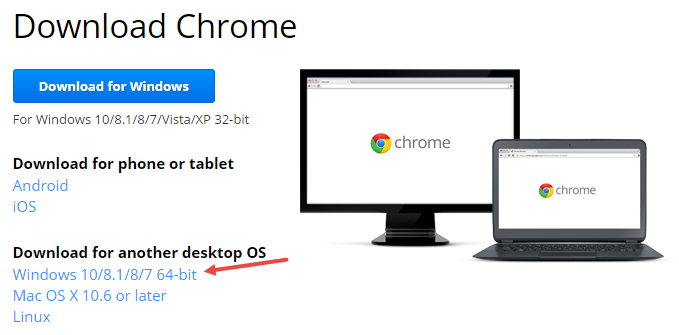
Google may ask you to accept the term and conditions. Just read them and click on the button “Accept and Install” to start the download.
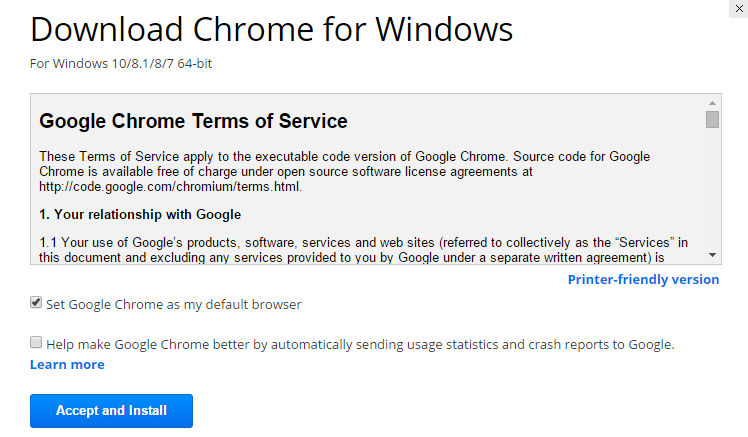
Once downloaded, install the software and open it. After opening navigate to “Help” and then “About Google Chrome.”
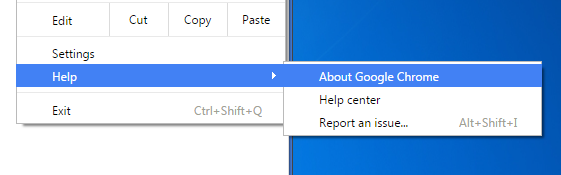
Now, if you’ve installed the 64-bit version of Google Chrome then the About page will display the “(64-bit)” right next to the version number.
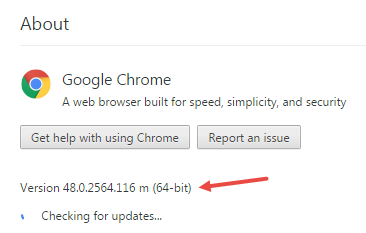
That’s all there is to do and it is that simple to download and install the 64-bit version of Google Chrome in Windows.