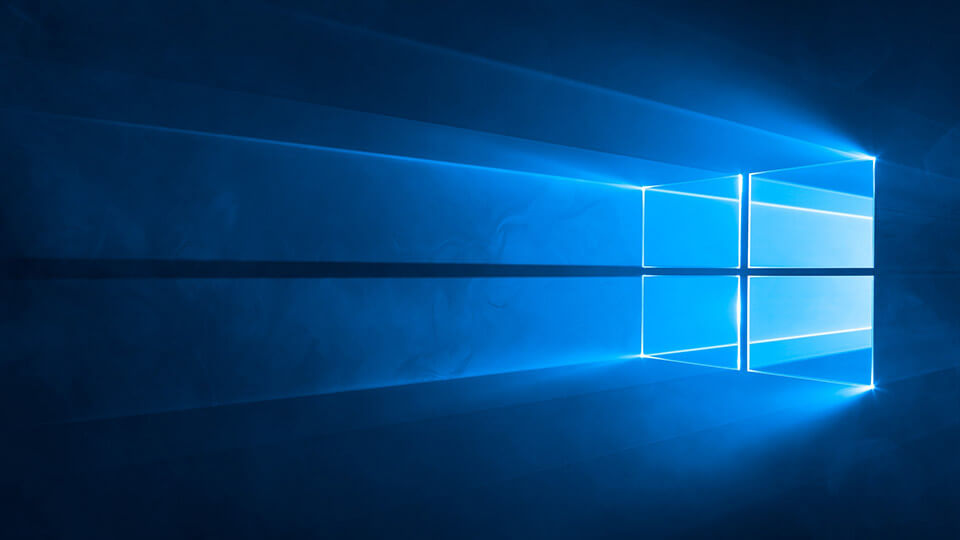Here’s how to disable desktop notifications for apps in Windows 10. Unlike in previous versions of Windows, Windows 10 shows all your notifications in a single place called the Action Center. The good thing about this approach is that all apps in your system can use this central place to show notifications rather than in their own specific ways. You can access the Action Center by clicking on the Notification icon appearing at the bottom right corner of your screen.
Having notifications displayed in a particular way is pretty helpful and useful. However, there will be some apps, like gaming and social media apps that abuse the notification feature and distract you from the real work. In those situations, it is better to disable notifications for that specific app. After all, disabling the entire action center isn’t going to help you much. Not to say, you might miss important notifications from other apps you like.
In case you are wondering, here is how to disable desktop notifications for specific apps in Windows 10.
Disable Desktop Notifications for Specific Apps in Windows 10
In Windows 10, it is very easy to disable desktop notifications for specific apps. In fact, you have all the required options to block notifications from specific apps in Windows 10.
1. You can disable notifications for specific apps in Windows 10 using the Settings app. To open the Settings app, press the keyboard shortcut Win + I.
Quick tip: you can also open the Settings app by opening the Action Center and then clicking on the “All Settings” button.
2. In the Settings app, navigate to “System” and then “Notifications and Actions” options on the left panel.
3. Here, scroll down until you find the “Get notifications from these senders” section. Under this section, find the app you want to stop from showing notifications and toggle the button next to it. In my case, I’m turning off notifications from the Microsoft Minesweeper gaming app.
As soon as you toggle the button next to an app, it will go to OFF state from ON state. This is how it looks like when you are done stopping an app from showing notifications in Windows 10.
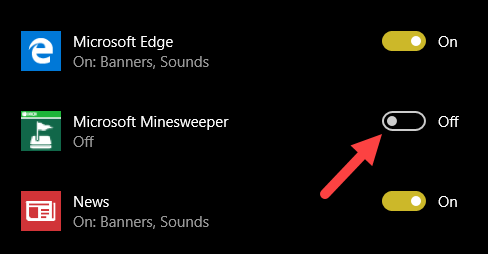
4. If you want to app to show notifications in the Action center but don’t want it to show an alert on the desktop then you can do that too. Simply turn on the notifications for that app and click on the App in the list.
5. This will show you additional notification settings for that specific app. Simply toggle the button to OFF under “Show notification banners” and you are good to go.
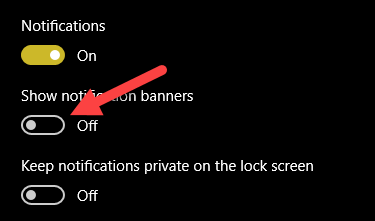
From this point forward, you will receive notifications in the Action center but won’t get disturbed by the desktop notification with sound. As you can see, there are additional options to further customize how notifications appear for a specific app. Do play with those settings to see what configuration better suits your needs.
That’s all there is to do and it is that simple to disable desktop notifications for apps in Windows 10. Comment below sharing your thoughts and experiences about using the above methods to disable app-specific notifications in Windows 10.