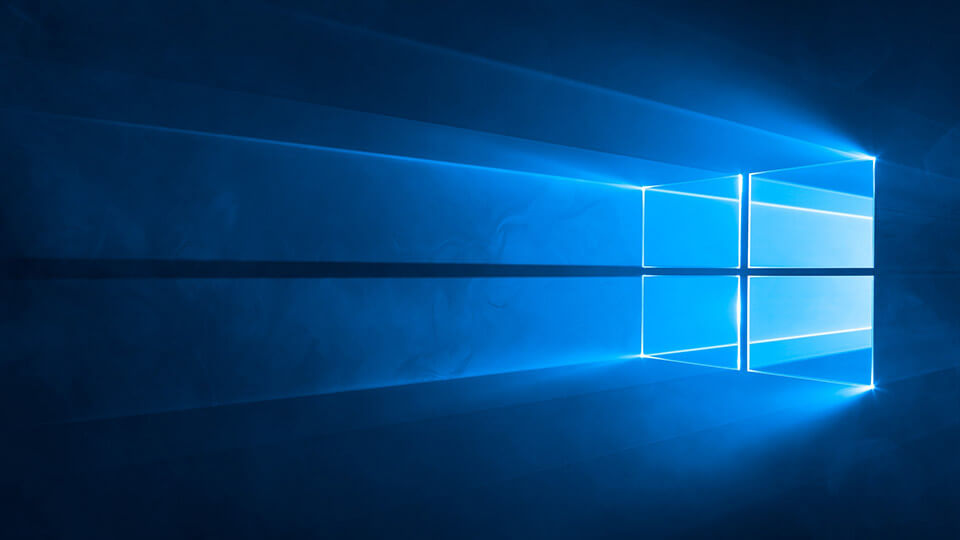Unless you specifically set your computer name, Windows 10 uses a random alphanumeric number something like “DESKTOP-2X5JW”. This name doesn’t bother much unless you want to remember it or when you are required to uniquely identify your computer when connecting to other devices.
Generally, Windows 10 shows the computer name as the Bluetooth name. So, you simply cannot change the Bluetooth name as needed. If you want to change the Bluetooth name in Windows 10 then you should also change the computer name. In case you are wondering, here is how to change the Bluetooth name in Windows 10.
Note: If you are using Windows 7 or Windows 8 then follow the second method.
Method 1: Change Bluetooth Name in Windows 10 Using Setting App
Fortunately, like many things in Windows, it is very easy to modify the Bluetooth name in Windows 10.
1. To start off, press “Win + X” to open the Power User menu and select the option “Settings” from the list.
2. The above action will open the Windows 10 Settings panel. This is where you can manage the system and app settings. Here, navigate to “System” and then to “About” appearing on the left panel.
3. On the right panel, click on the button “Rename this PC“.
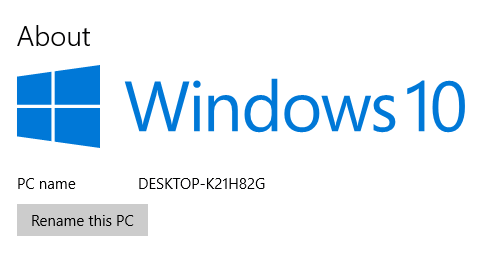
4. Now, enter your new PC name and click on the button “Next” to continue.
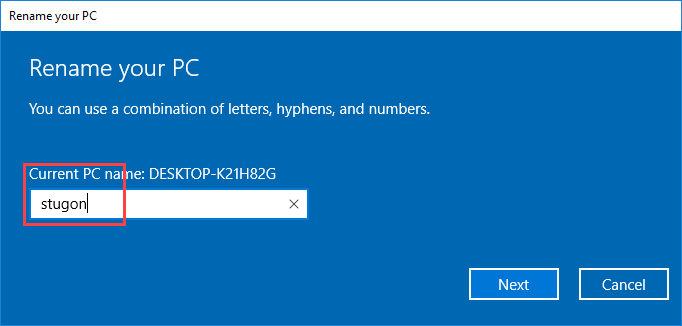
5. To make the changes take effect, you need to restart your system. Just click on the “Restart Now” button to restart your system.
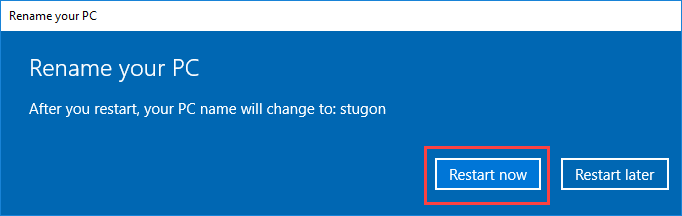
That’s it. From this point forward, you will see the new name as the Bluetooth name in Windows 10.
Method 2 Change the Bluetooth Name Using Control Panel
Alternatively, you can also change the Bluetooth name using Control Panel. The good thing about this method is that it works with previous versions of Windows like 7 and 8.
1. Search for “Control Panel” in the start menu and open it.
2. In the Control Panel, find and open “System“.
3. Here, click on the link “Advanced System Settings” appearing on the left panel.
4. In this window, navigate to the “Computer Name” tab and click on the button “Change” appearing at the bottom of the window.
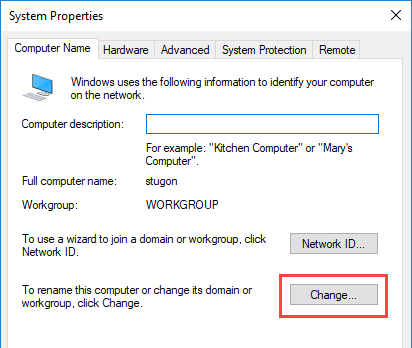
5. Now, enter the new name in the Computer Name field and click on the “Ok” button.
6. Again, to make the changes take effect, restart the Windows system.
That’s all there is to do. Since the computer name is shown as the Bluetooth name, you’ve successfully changed Bluetooth name in Windows 10.
Do comment below sharing your thoughts and experiences about using the above method change the Bluetooth name in Windows 10.