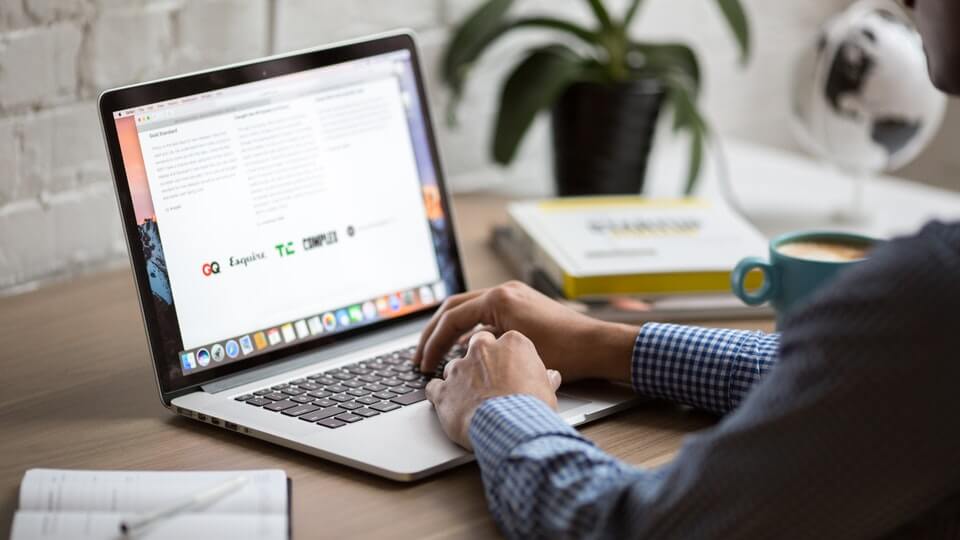Add favicons to safari tabs on macOS. For any Mac users, Safari is the best browser even when compared to Chrome or Firefox. Even though many consider it to be stripped down version of Google Chome, it is much better and does the job with flying colors. In fact, if you are using Safari on Mac you will get much better battery life and better performance even on older Macs. Which you cannot say with other browsers like Chrome or Firefox on Mac. Not to mention, it flawlessly syncs with your iPhone and iPad.
All things considered, Safari is the best browser for Mac users. However, like many things in the world, it’s not all sunshine and rainbows. For whatever reason, Safari won’t show favicons (those little icons you see in browser tabs) in the browser tabs. If you are a heavy tab user like me, you will know how useful those little icons are to quickly identify a site and navigate to it.
So, to solve this issue here is a simple tip that helps you show or add favicons to Safari tabs on macOS.
Add Favicons to Safari Tabs on macOS
Thankfully it is very easy to add favicons to Safari tabs on macOS. You don’t have to change complicated settings or deal with the terminal commands.
1. To add favicons to Safari tabs on macOS we are going to use a free software called Faviconographer. So, head over to the official website and download the software.
2. Once downloaded, open the DMG file and drag and drop it into the Applications folder. This action will install the app on your system.
3. After installing Faviconographer, launch it. Now, click on the button “Open Accessibility Preferences“. You need to provide accessibility permissions in order for this app to work properly and show favicons in Safari tabs.
4. The above action will open Accessibility settings. Here, click on the Lock icon appearing at the bottom left corner to unlock the settings. Select the checkbox next to Faviconographer under the “Allow the apps below to control your computer”.
5. That’s all there is to do. You are done setting up Faviconographer. From this point forward you will see favicons in Safari tabs.
![]()
Additionally, you can also make Faviconographer show favicons for bookmarks in the Favorite Bar in Safari. To do that, launch Faviconographer and select the checkbox “Display favicons for Bookmarks in the Favorites Bar“.
If you want the application to automatically launch at every time you turn on your system then select the checkbox “Launch automatically at Login” and you are good to go.
![]()
Since there is no menu bar icon, you have to launch the application in the regular way to modify and changes. To quit the application, click on the button “Quit Faviconographer” appearing at the bottom of the window. As soon as you quit Faviconographer, you will no longer see favicons in Safari tabs on macOS.
That’s all there is to do and it is that simple to show favicons in Safari tabs on macOS. Comment below sharing your thoughts and experiences about using the above method to add favicons to Safari tabs on macOS.