Creating a Windows 10 USB installer drive in Windows is pretty easy, all you have to do is install the Media Creation Tool and follow the prompts. But if you are on a Mac then the procedure of creating Windows 10 USB installer is a bit different. However on Mac, you don’t have to install any third-party software to create the Windows 10 USB installer drive. So, read on to get to know how to create Windows 10 USB installer drive on Mac so that you can give the new Windows 10 OS a try or even dual boot your Mac.
Create Windows 10 USB Installer Drive On Mac
1. Creating Windows 10 USB installer drive on Mac is pretty easy and straightforward. To start off, head over to Microsoft and download the official Windows ISO. While selecting the OS from the dropdown menu, just select “Windows 10” and click on the “Confirm” button. Don’t bother with all those K and N stuff.
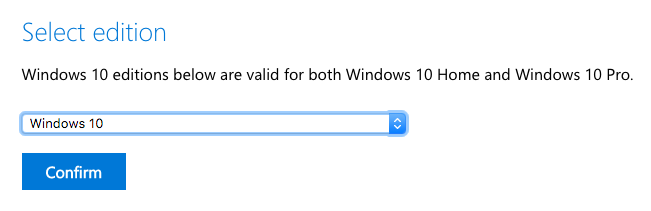
Note: the above link will not provide the direct ISO download link if you are visiting the page from Windows 7, 8, 8.1, or 10 operating system.
2. As soon you click on the Confirm button, you will be asked to choose a language. Choose your language from the drop-down menu and click on the Confirm button. In my case, I’m selecting English International.
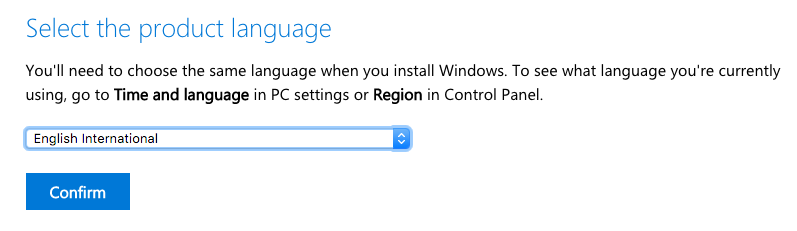
3. That’s it, you will be provided with the actual download links. Simply click on the 64-bit download button to download the Windows 10 ISO. The download links are only valid for 24 hours.
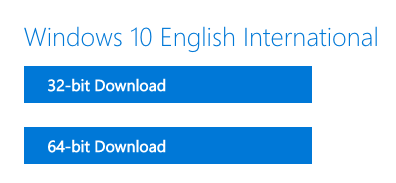
4. After downloading the ISO, insert your USB thumb drive. The thumb drive should be at least 4GB in size. After inserting, search for Boot Camp Assistant and open it. You can either search for it using the Spotlight or Launchpad.
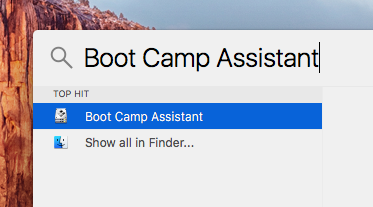
5. Once the Boot Camp Assistant application has been opened, click on the button “Continue” on the main window. In the Select Tasks window, leave the default options as is and click on the button “Continue.”

6. Now, click on the button “Choose” button, select the downloaded ISO file and click on the button “Continue” to move forward.
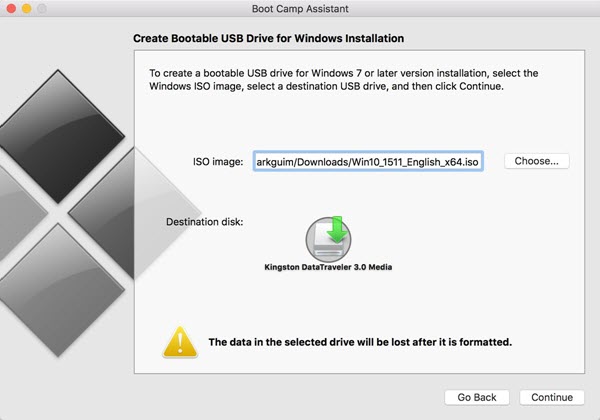
7. As soon as you click on the Continue button, Boot Camp will warn you that the USB drive will be erased. Just click on the button Continue to continue.
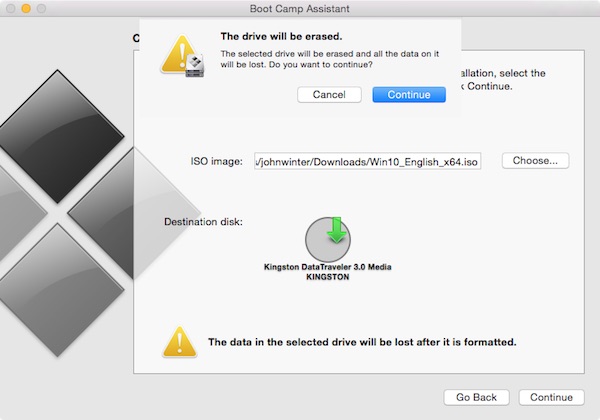
8. With the above action, Boot Camp will start the installation procedure.
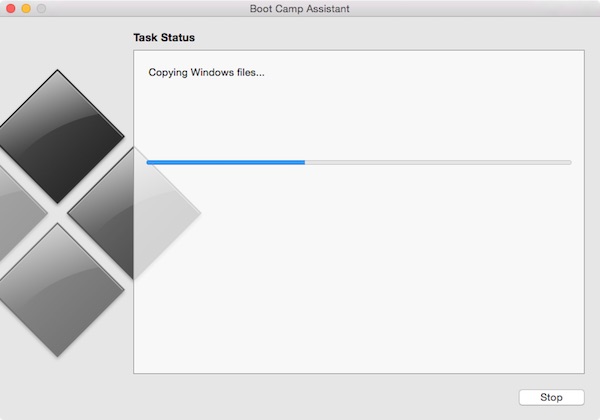
9. Once the bootable Windows 10 USB installer drive has been created, Boot Camp will let you know the same. Just click on the button “Quit” to close Boot Camp.
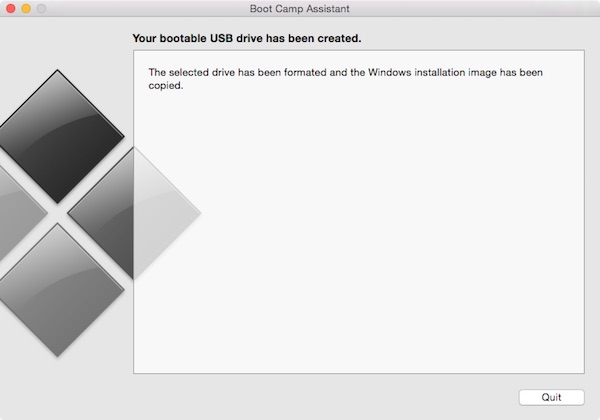
10. Now, eject the USB if you want to disconnect it from your Mac or just continue to try Windows 10.
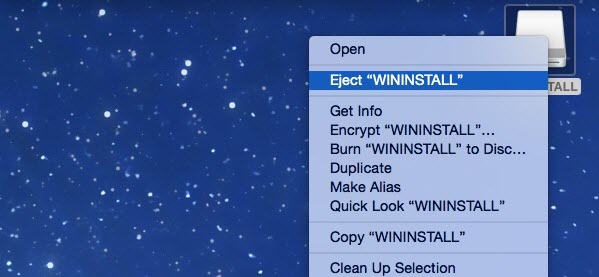
That’s all there is to do and it is that simple to create Windows 10 USB installer drive on Mac.
Do comment below sharing your thoughts and experiences about using the above method to create Windows 10 USB installer on Mac.
