Having multiple windows opened and moving back and forth between them is almost a daily task for many computer users. As most of you know, when there are multiple windows opened, the active window. i.e, the window you are working on will be on top of the others. However, we sometimes may need to have a particular window to stay no top of all other windows even if we are working on the other window. For instance, if you are working on an Excel sheet, you might need the calculator on top of it. Unfortunately, Windows doesn’t have any built-in way to make a window stay on top of others. So, here are a couple of ways you can keep a window always on top of other windows in Windows.
Keep a Window Always on Top
Though Windows doesn’t have any built-in option, there are a lot of apps that lets you do this. Here are two of those apps that work well with any Windows version.
1. Using AutoHotKey
Using AutoHotKey is one of my favorite and simplest ways to keep a window on top. In case you don’t know, AutoHotKey is a simple piece of software that makes almost everything easy by adding custom keyboard shortcuts and automating daily Windows tasks.
To start off, download and install AutoHotKey if you haven’t already. Now, open up the Notepad, copy and paste the below code and save the file with the name “alwaysTop.ahk.” Don’t forget to change the extension from .txt to .ahk.
;Always on Top ^+SPACE:: Winset, Alwaysontop, , A ;Shift+Ctrl+Space Return
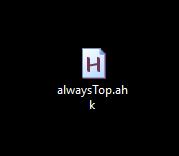
That’s all there is to do. Just double-click on the file you just created to execute the application. From this point forward, whenever you want to keep a window on top, simply select the window and then press the keyboard shortcut Shift + Ctrl + Space.
Of course, if you know how to use AutoHotKey then you can customize the keyboard shortcut as per you requirement.
2. Using TurboTop
If you don’t like to deal with scripts and want a GUI (Graphical User Interface) to put a window always on top then you can use a free software called TurboTop.
So, go ahead and download the software. Once downloaded, install it like any other Windows software.
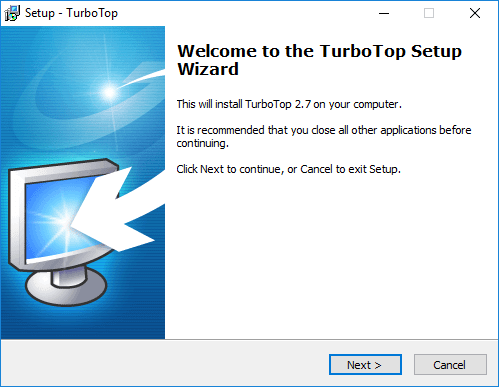
After installing the software, TurboTop will sit silently on your taskbar. To keep a Window on top, simply right-click on the TurboTop icon in the taskbar and then select the application from the list.
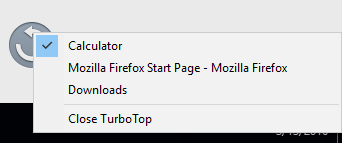
That’s all there is to do. The selected application will be on top of all other windows at all times. If you want to undo this action, simply uncheck the application and you are good to go.
Hopefully that helps and do comment below sharing your thoughts and experiences about using the above methods to always keep a window on top in Windows.
