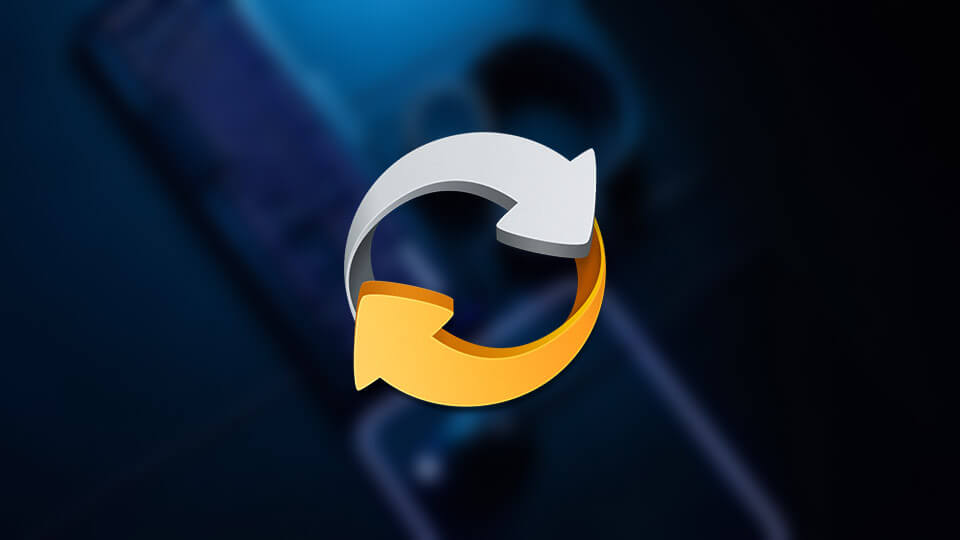Manually syncing one folder with another is not an easy task, especially when you have to do it each and every day or at certain scheduled times. To make things easier and better, you can use free folder sync software that can automate the process. Though there are many premium file sync software, you don’t have to burn your pocket to get a good folder sync software.
In case you are wondering, here are some of the best free folder sync software. Using these software, you can easily do things like Windows file sync between different folders with just a few clicks. Of course, some software in the below free file sync software list also supports other operating systems like MacOS and Linux. Depending on your operating system and needs, choose the best folder sync software and use it.
Related: Free Snagit Alternative to Take Screenshots
Free File Sync Software
1. FreeFileSync
As you can tell from the name itself, FreeFileSync is a free and open source file and folder sync software for Windows, MacOS, and Linux. The thing that makes FreeFileSync one of the best is its powerful features and the ability to customize the synchronization tasks according to your needs. Some of the features of FreeFileSync include but not limited to miltiple sync modes, network sync, local file and folder sync, mobile sync using MTP (Media Transfer Protocol), cloud sync via SFTP, detect and solve file and folder conflicts while syncing, ability to copy locked folders, detect moved or renamed folders or files, fail-safe to prevent data corruption while syncing, macro support for recurring backups, include and exclude filters, ability to manage versions and keep a history of updated or deleted files and folders, compare files by content, etc.
Most of all, you can configure FreeFileSync to automate file sync tasks using batch jobs. This feature is very useful when you want to monitor a folder and sync the changes automatically with another folder on a daily basis. The batch job feature eliminates the need to manually configure and sync each and every time there is a change. There is also a portable version if you don’t want to install the software. Though the user interface looks a bit intimidating and confusing at the first glance, there are extensive tutorials to get you started on how to properly use FreeFileSync. If you ever found yourself lost, you can relay on those tutorials.
Price: Though FreeFileSync is completely free, it is ad-supported. While installing FreeFileSync, it tries to install adware. So, be careful while you click on the “Next” button in the FreeFileSync installation wizard.
If you want ad-free installation and other features like auto-updating, silent installation, and support for portable version then you need to donate to the project and use the donation version. The good thing is, you can donate however much you want to get the donation version, even if it is just a $1. If you use Windows file sync every day, FreeFileSync is worth your every penny.
Supported platforms: Windows, MacOS, and Linux.
Related: how to change folder icons in Windows
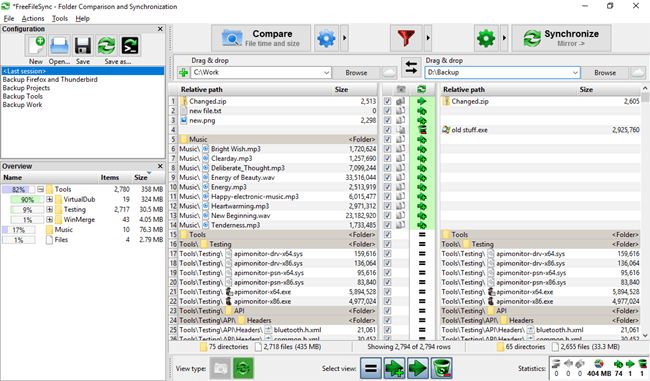
2. SyncToy
SyncToy is a free and lightweight application developed by Microsoft specifically for Windows systems to quickly sync files and folders. Just like FreeFileSync, once configured, SyncToy compares the two folders and either copy or deletes the files and folders in it depending on your settings. The good thing about SyncToy is that it can sync between local folders, external drives, and even folders on a network share. While syncing, SyncToy moves any and all removed files to the Recycle Bin. This feature is very useful when you want to recover a file or folder that is accidentally deleted or changed. If you want to you can preview what kind of changes SyncToy makes when you configure it to sync two folders.
Moreover, SyncToy offers three different sync modes called Synchronization, Echo, and Contribute. Each sync mode is designed for a specific purpose. For instance, Synchronization mode makes sure that the contents of the two folders are same, Echo mode replicates every change in the left folder to the right folder (it will not sync changes from right to left folder), Contribute mode works the same as Echo but this mode won’t delete any files or folders. So, don’t forget to choose correct sync mode while configuring SyncToy.
Though the app hasn’t been updated by Microsoft in a couple of years, it’s working as it should in my testing.
Platform support: SyncToy is a Windows-specific tool. So, it supports Windows only.
Related: How to Create Invisible Folder in Windows
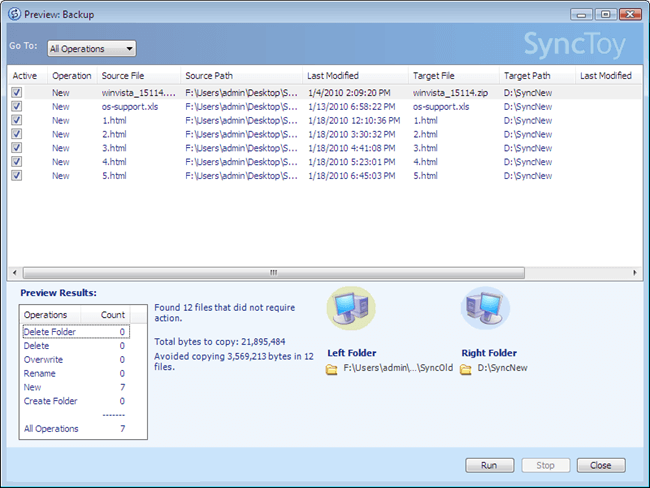
3. Create Synchronicity
Create Synchronicity is a free and open-source software that can be used for both file sync and to create backups. Though Create Synchronicity is not as powerful as FreeFileSync, it is perfect if you want a simple software that can do mirror, one-way, and two-way synchronizations without much fuss. The good thing about Create Synchronicity is that it provides comprehensive previews, gives you the ability to set dynamic destinations, file and folder exclusions with regular expressions, fully featured command-line support for advanced users, integrity checks, on-the-fly compression using Gzip and Bzip2, etc. For maximum control, you can create profile groups with their own settings and configurations.
Add to that, Create Synchronicity is also available in a portable variant. i.e, you don’t have to install Create Synchronicity to use it. Just download the zip file, extract it to a folder of your choice, and execute the application to start using Create Synchronicity. If you dislike the FreeFileSync’s user interface and don’t mind fewer features then Create Synchronicity is a perfect choice.
Platform support: Windows only.
Related: How to Change Folder Location in Windows 10
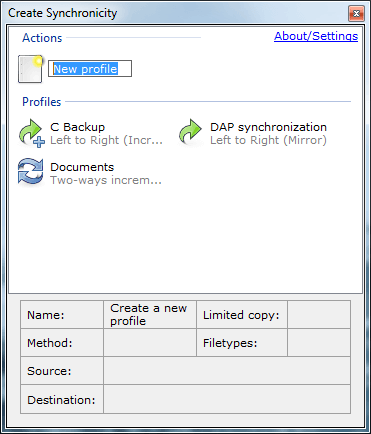
4. Syncredible
Syncredible is yet another free software that can do both one-way and two-way synchronization with just a few clicks. What’s more, Syncredible supports synchronizing files and folders on a network and external hard drives like USB sticks. The good thing about Syncredible is that while syncing it only syncs files that are changed rather than syncing all the files and folders. If Syncredible deletes any files or folders while synchronizing, it moves them to the recycle bin so that you can restore at a later time if need be. Other features include archive bit sync, filter options, sync preview, CRC32 verification, ability to set before and after sync activities, sync locked files, catch up to missed file while syncing, automatic synchronization, sync at Windows log on or off, etc.
Most of all, along with sync capabilities, Syncredible can also act as a dedicated backup software. So, if you are looking for a software with both sync and backup capabilities then Syncredible is for you.
Pricing: Syncredible is free for personal use only. If you want to use it professionally or in an office or work environment, you need to purchase the license for around $30 (actual price 25 EUR).
Platform support: Windows only.
Related: How To Change OneDrive Folder Location In Windows
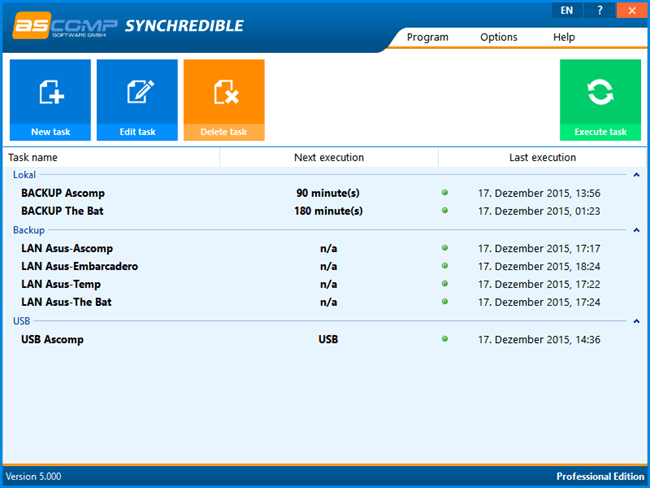
5. Synkron
Synkron is a free and cross-platform application that makes it easy to sync files between two folders. The best thing about Synkron is it’s easy to use user interface. Some of the features of Synkron include but not limited to the ability to sync multiple folders at once, preview what happens when you sync without actually syncing, include and exclude file from sync, ability to restore files that are deleted or overwritten, extensive configuration settings to properly set sync between two folders, support for removable devices, automatic sync, etc.
Using Syncron is nothing hard. Simply select the “Synchronize” option from the top navigation menu, select a primary folder and secondary folder under Sync Folders section and click on the button “Analyse.” Once you are happy with how sync works, click on the “Sync” button to commit and perform the synchronization. For greater control over how Syncron works with your folder, use the advanced options like Blacklist, Filters, etc.
Platform support: Windows, MacOS, and Linux.
Related: How to Pin Any File to the Taskbar in Windows 10
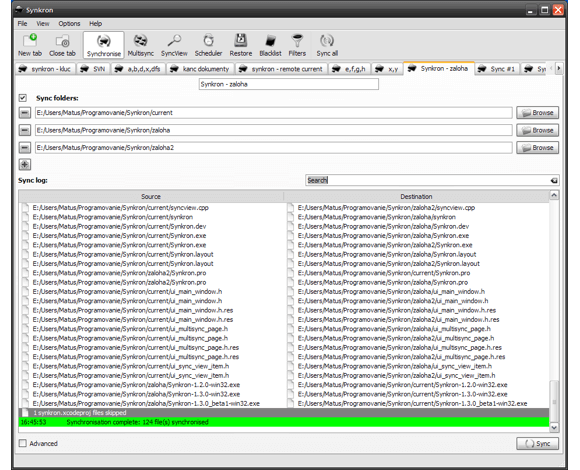
6. SyncBackFree
SyncBackFree is both a backup and synchronization application. Unlike other applications on this list, you need to first create a profile and then configure your folders to sync files and folders between them. Other features of SyncBackFree include folder and file compression, support from FTP servers, file encryption, and performance estimation acts as a complete backup program, extensive documentation, etc. The best thing about SyncBackFree is its ability to recover deleted or overwritten file and folders while synchronizing. A very useful feature in emergencies.
Price: SyncBackFree is completely free for personal use. To use professionally or in work environments, you need to purchase the pro version. Also, there is a server version to use it directly on servers.
Platform support: Windows only.
Related: How to Automatically Delete Previous Windows Installation Files in Windows 10 [Windows.old Folder]
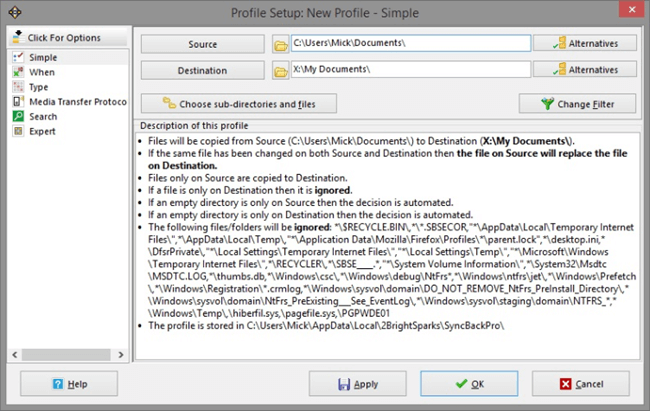
7. SyncFolders
Of all the best sync software listed here, SyncFolders is one of the easiest to setup and use. This is especially true if you are a beginner on syncing files and folders. The good thing about SyncFolders Windows file sync software is that it allows you to run a scan first so that you will know if SyncFolders found any errors, the total size of data to be synced, etc. Features of SyncFolders include but not limited to two-way synchronization, ability to use it as a Windows backup tool, integration with Windows task scheduler app to automate sync tasks, multiple synchronization rules, ability to recover deleted or overwritten files, file compression, command-line support for finer control, file and folder filters, ability to detect and warn file conflicts and collisions, etc. Most of all, SyncFolders is available as a portable version so that you can use it without installing on your system.
Platform support: Windows only.
Related: [Solved] Fix These Items Are Too Big to Recycle Bin Error in Windows
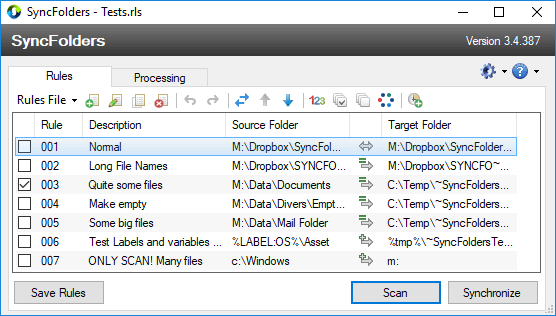
As a side note, if you are syncing your files onto cloud then I would recommend doing so with a VPN. This would ensure that the files being transferred would be encrypted and cannot be intercepted by Man in the Middle attacks.
That’s it for now. If you think I missed any of your favorite free file sync software then share them with me in the comments section below.
Related: Top 5 Best Desktop Email Clients to Effectively Manage Your Email Accounts