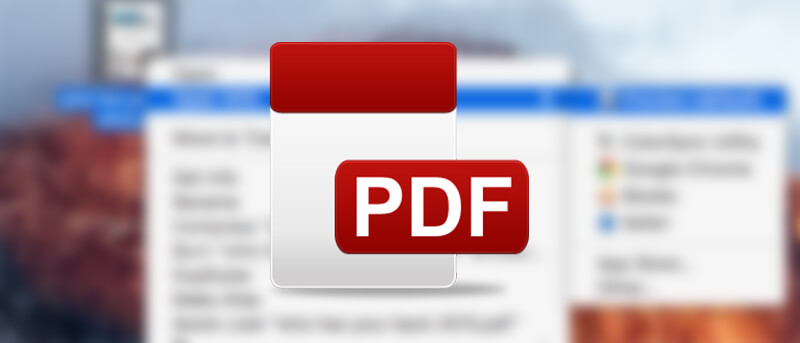Often times, when you download or want to share a document, it will be in the PDF (Portable Document Format) format. More often than not, in the entire PDF document, all you need is a single page or a couple of pages. There are several reasons for this like the page you want has all the gist you need, you just want to share a couple of pages out of the entire document, etc.
No matter what the reason is, here is how you can extract pages from a PDF document on your Mac without using any third party software.
Extract Pages from a PDF Document
Fortunately, extracting pages from a PDF document is easy but not exactly straightforward. To start off, right-click on the PDF document you want to extract and then select the option “Preview” from the “Open with” menu.
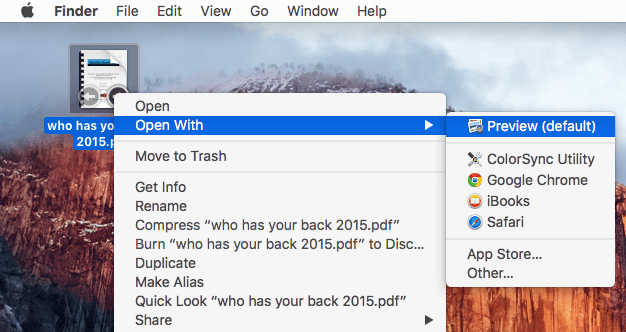
Once the document has been opened, it should have the thumbnails enabled by default. If not, enable thumbnails by selecting the option “Thumbnails” under the View menu.
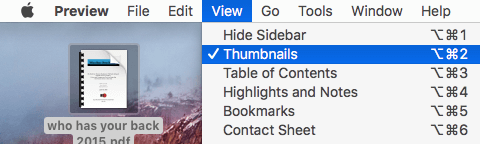
Now, select the page thumbnail you want to extract. In my case, I want to extract the page number 13. So I selected that thumbnail appearing on the left side of the window. If you want to extract multiple pages, then simply select the multiple page thumbnails by holding download the command button on your keybaord.
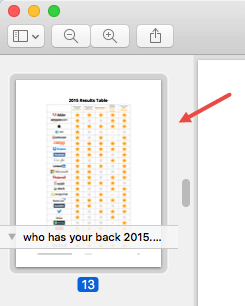
After selecting the page thumbnail, select the option “Copy” from the “Edit” menu.
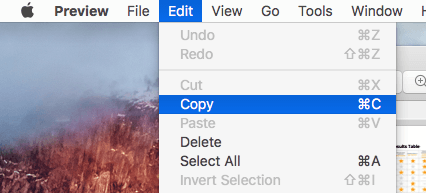
The above action will copy the target page. Now, navigate to the “File” menu and then select the option “New from Clipboard.”
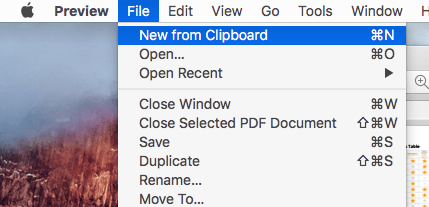
This will create a new document with the copied page.
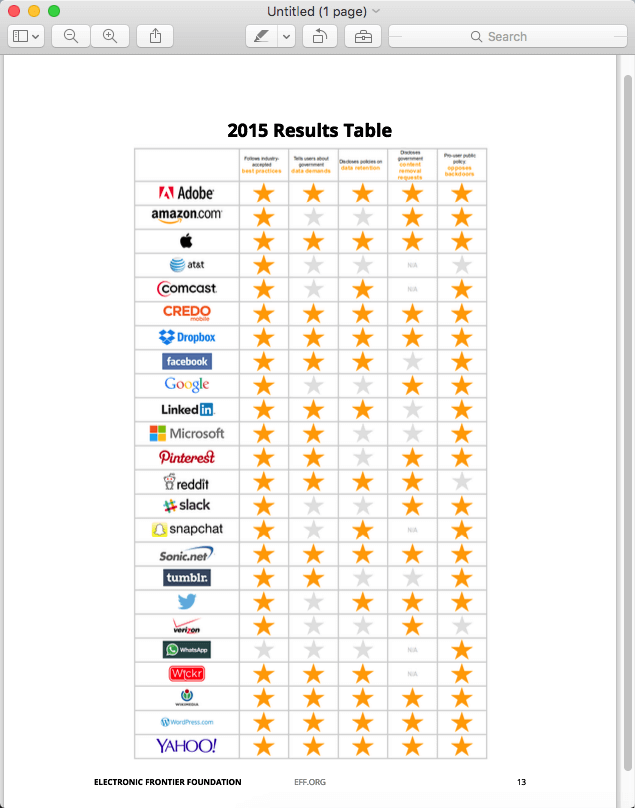
Now, all you have to do is save the document. To do that, open the “File” menu and select the option “Save.”
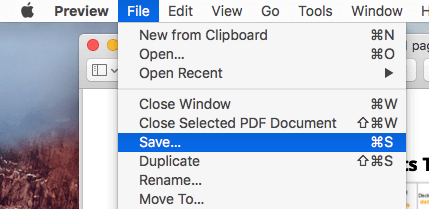
The above action will open the save window. Just enter the name of the document, select where you want to store and click on the button “Save” to save the document.
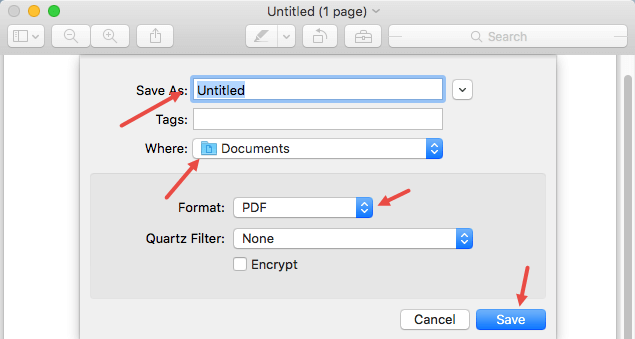
That’s all there is to do and is that simple to extract pages from a PDF document on Mac OS X.
Do comment below sharing your thoughts and experiences about using the above method to extract pages from a PDF document on Mac OS X.