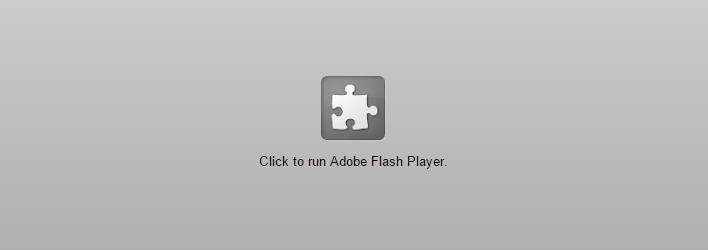Whenever you visit a website on the internet, most browsers start to display and play all the multimedia content like flash, audio, video, etc. This feature of automatically playing any and all the multimedia content on a website is not a good thing at times as they are susceptible to vulnerabilities and may potentially leak user information. One workaround for this is to completely disable all the flash elements on a page, but this approach is just limited to flash. Moreover, completely disabling the Flash may pose hard time if you want to access Flash content.
To deal with this problem, most modern browsers have an inbuilt feature called Click-to-play. When enabled, click-to-play can restrict your browser from automatically playing any multimedia content and plugins. If you want to play the content, you need to manually click on that respective placeholder. This simple feature is very helpful when you want to conserve your bandwidth or just to improve your online security. In case you are wondering, here is how you can enable click-to-play for plugins in Chrome, Firefox and Internet Explorer.
Enable Click-to-play in Chrome
Enabling click-to-play in Chrome is pretty straightforward. First off, click on the Menu icon located in the upper right corner and select “Settings” from the list of options.
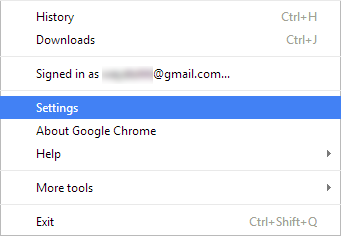
Once you are in the settings panel, scroll down and click on the link “Show advanced settings” to expand the advanced settings.
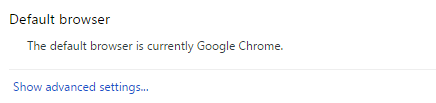
Here, click on the button “Content settings” under the Privacy section.
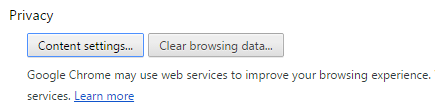
The above action will open the Content settings. Here scroll down and select the radio button “Click to play” under Plugins section to enable the click-to-play feature in Chrome. Once you are done with the changes, click on the “Done” button to save the changes.
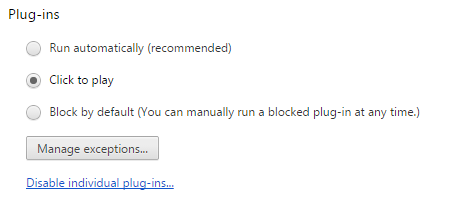
That’s all there is to do and if you have any exceptions to this rule, you can manage those exceptions by clicking on the “Manage Exceptions” button. Moreover, since the Opera browser is based on Chrome, the same procedure is applicable to the Opera browser.
Enable Click-to-play in Firefox
The good thing about the Firefox browser is that the click-to-play feature is enabled by default. But the bad thing is that any flash content can easily bypass this restriction. If you think that the click-to-play feature is disabled in your Firefox browser, enter “about:config” into the Firefox address bar and press the enter button.
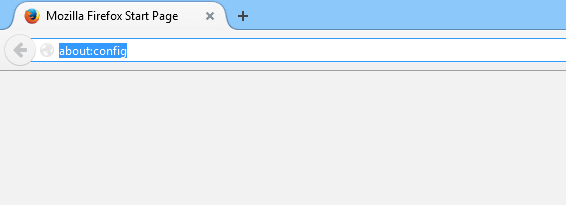
This action will open the Firefox Configurations page.If you receive some warning message like the below one, just press the button “I’ll be careful, I promise” to continue.
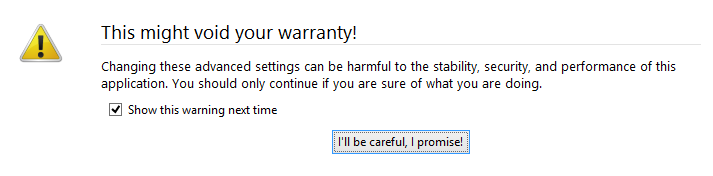
Now enter “click_to_play” into the search bar to narrow down the results. If the value of the preference name “plugins.click_to_play” is set to “true” then you don’t have to change anything as the click-to-play feature is already enabled.
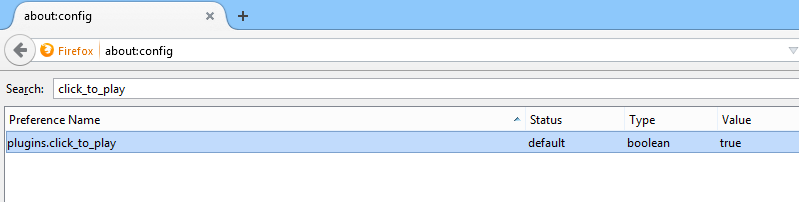
If the value is not set to “true,” you can easily change it by either double clicking on the preference name or by right-clicking and selecting the option “Toggle.”
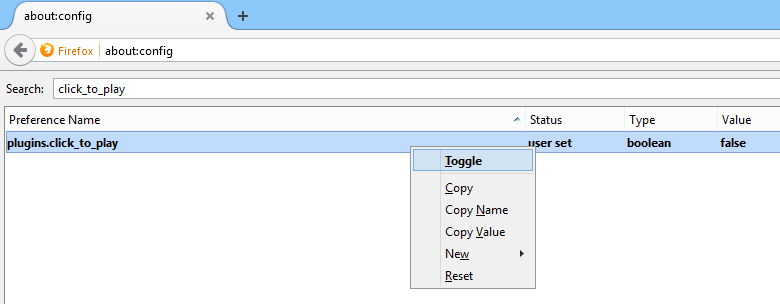
Moreover, if you want to enable click-to-play for Flash content then you might need to use third-party add-on’s like FlashBlock.
Enable Click-to-play in Internet Explorer
Enabling click-to-play in Internet Explorer is also easy but is a bit different from other browsers. First off, click on the Settings icon (gear icon) appearing on the upper right corner and select “Manage Add-ons” from the list of options.
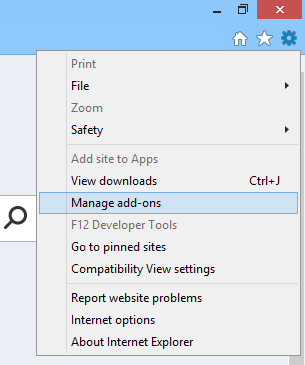
The above action will open the Manage Add-ons window. Here, select “Toolbars and Extensions” in the left pane. Now search for “Shockwave Flash” in the right pane, right-click on it and select the option “More information.”
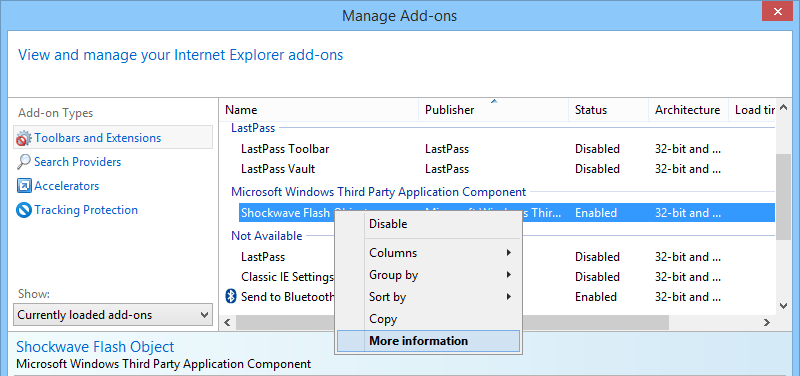
This action will open up the More Information window. In this window, click on the button “Remove all sites” and close the Window.
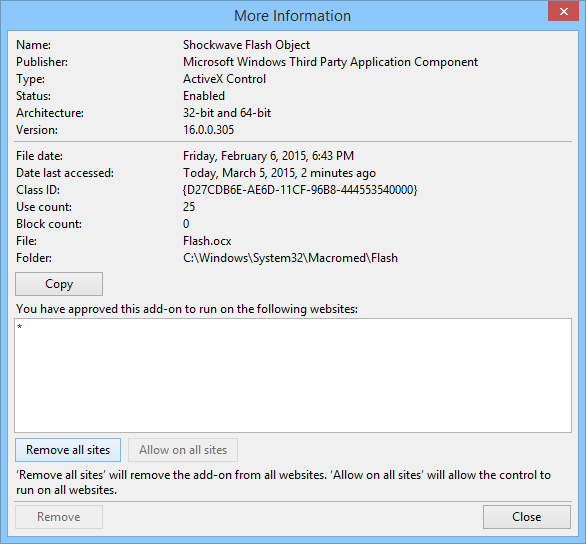
That’s all there is to do. You have successfully enabled click-to-play for Flash in Internet Explorer.
Hopefully that helps and do comment below sharing your thoughts about enabling click-to-play in Chrome, Firefox and Internet Explorer browsers.