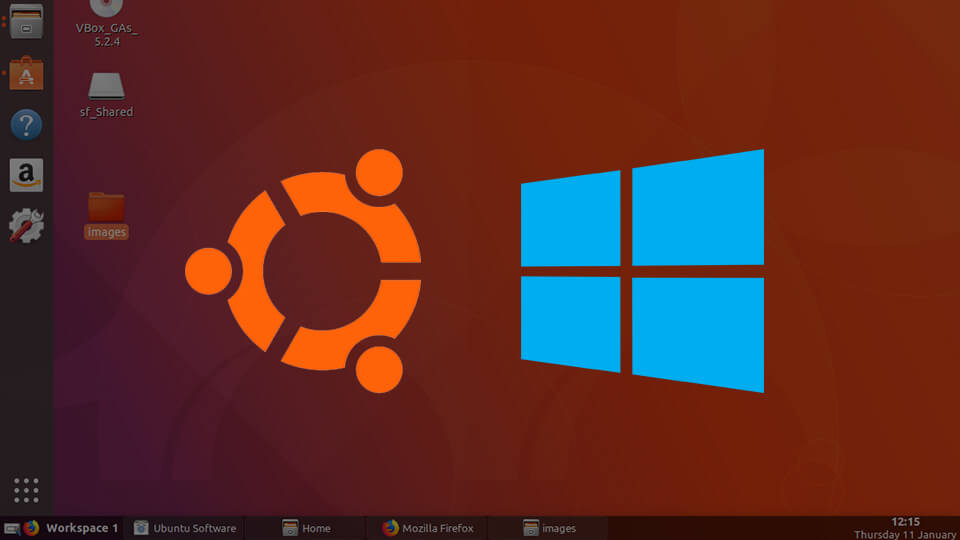If you are a Windows user for a long time and just switched to Ubuntu then the Ubuntu interface may take some time to get adopted. One thing that most Windows users miss in the new Ubuntu unity is the taskbar at the bottom of the screen. This taskbar is very useful as to interact with any opened applications and programs. Sure, Ubuntu has a launcher which acts like a taskbar and where you can also flawlessly pin all the apps you want. But if you miss Windows-like taskbar in Ubuntu, here is how you can add Windows-like taskbar in Ubuntu.
Note: Though I’m showing this tip in Ubuntu 14.04, it should work on any other version of Ubuntu or its derivatives.
Update: Recently checked on Ubuntu 17.10 and the app is still working as it should.
Windows Taskbar in Ubuntu
To add Windows-like taskbar in Ubuntu, all we have to do is to install a tiny app called Tint2. This is a free app, and when installed, Tint2 will add a transparent taskbar to your Ubuntu desktop.
1. Like many things is Ubuntu, you need to install Tint2 via terminal. First off, open the terminal by pressing the keyboard shortcut CTRL + ALT + T. Alternatively, you can search for terminal in the Ubuntu dash/activities.
2. Once you have opened the terminal, copy and paste the following command in terminal and press the Enter button. You may be prompted for sudo password, just type the password and press Enter button to continue.
sudo apt-get install tint2
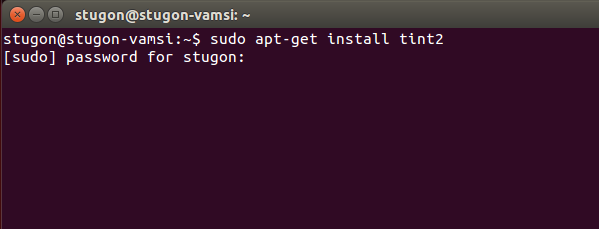
3. As soon as you execute the command, Ubuntu will show the information regarding the downloadable content, space required, and many other things. Just type Y and press Enter button to continue. Once you’ve done that, Ubuntu will download and install Tint2.
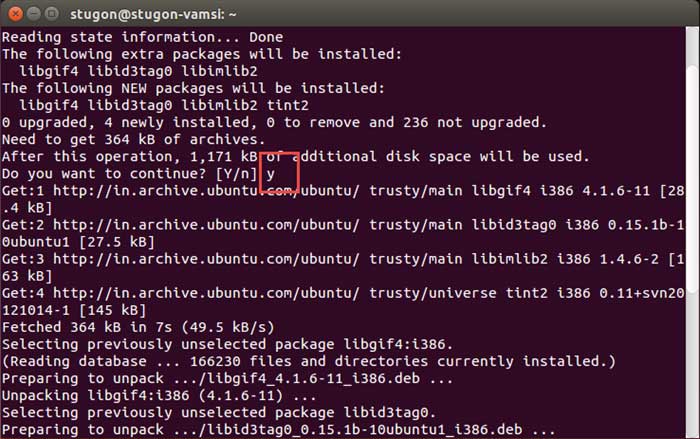
4. Once installed, exit the terminal by closing it or by typing the exit command.
5. At this point, you can start using Tint2 by searching for it in the Dash or Activities and opening it.
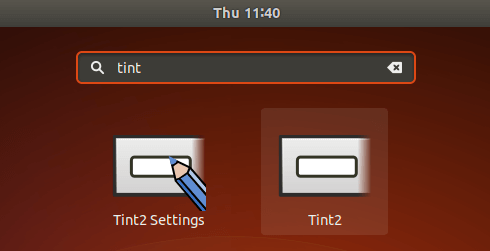
6. As soon as you open the application, you will see a Windows taskbar in Ubuntu. Any window you opened will be added to that taskbar, just like in Windows.
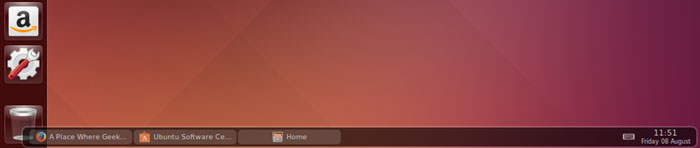
Add Tint2 to Startup Applications
However, by default, Tint2 won’t start with your system. You can have to manually launch it.
But seriously, you don’t have to do that each and every time. There is a better way do it. That is, we can add it to the startup applications so that Tint2 automatically starts with your system. No need to manually launch the application when you start your system.
Thankfully, Ubuntu makes it very easy to add startup applications. To add Tint2 to startup applications, open Ubuntu dash or activities by pressing the Win key on your keyboard and search for “Startup Applications” and open it.
Once the startup applications window is opened, click on the “Add” button to create a new startup application.
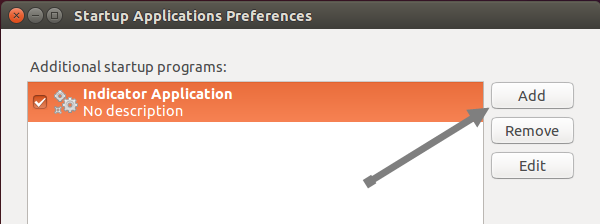
The above action will open up “Add startup program” window. Here enter the command as “tint2” and type the Name and Comment as you like. In my case, I’ve named both name and comment as “Ubuntu Taskbar.”
Once you have done editing, click on the “Add” button to add Tint2 to the startup programs.
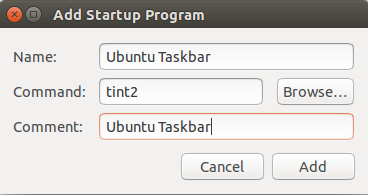
After adding, your “Startup Applications Preferences” window should look something like this.
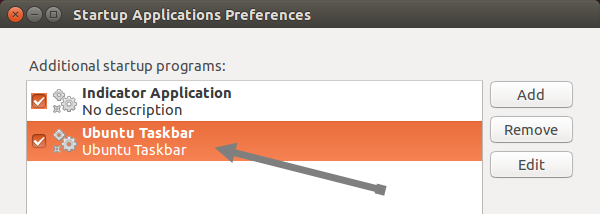
To see the taskbar in action, restart your Ubuntu machine and you should see Windows-like taskbar at the bottom of the screen.
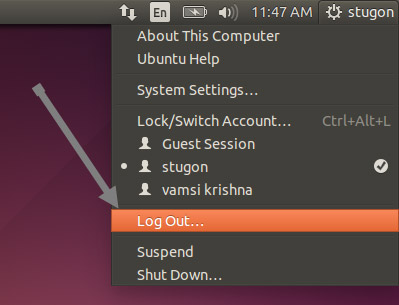
From now on, you can minimize any program to that taskbar just like in Windows.
Hope that helps and do comment below if you face any problems while adding Windows taskbar in Ubuntu.